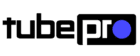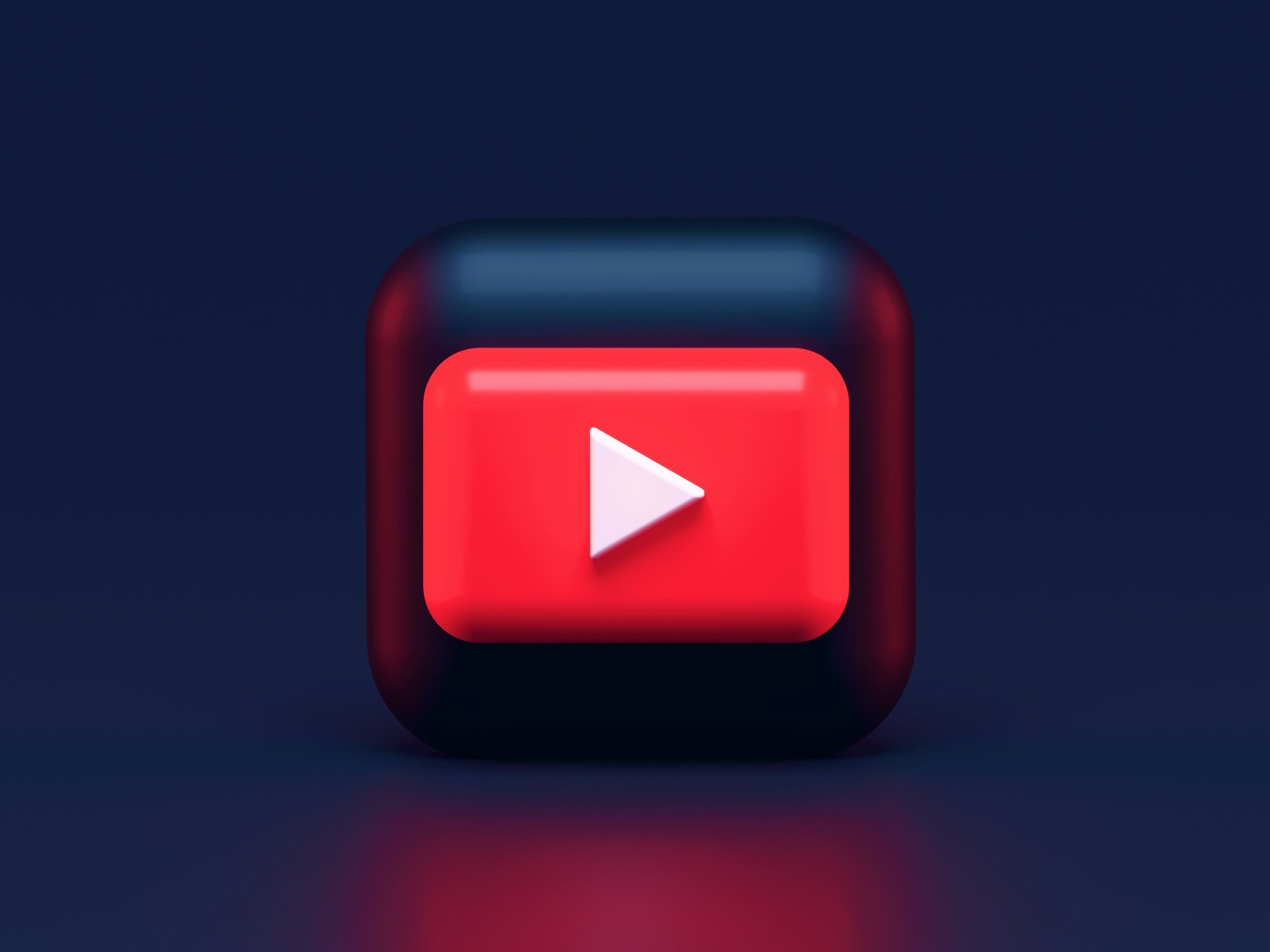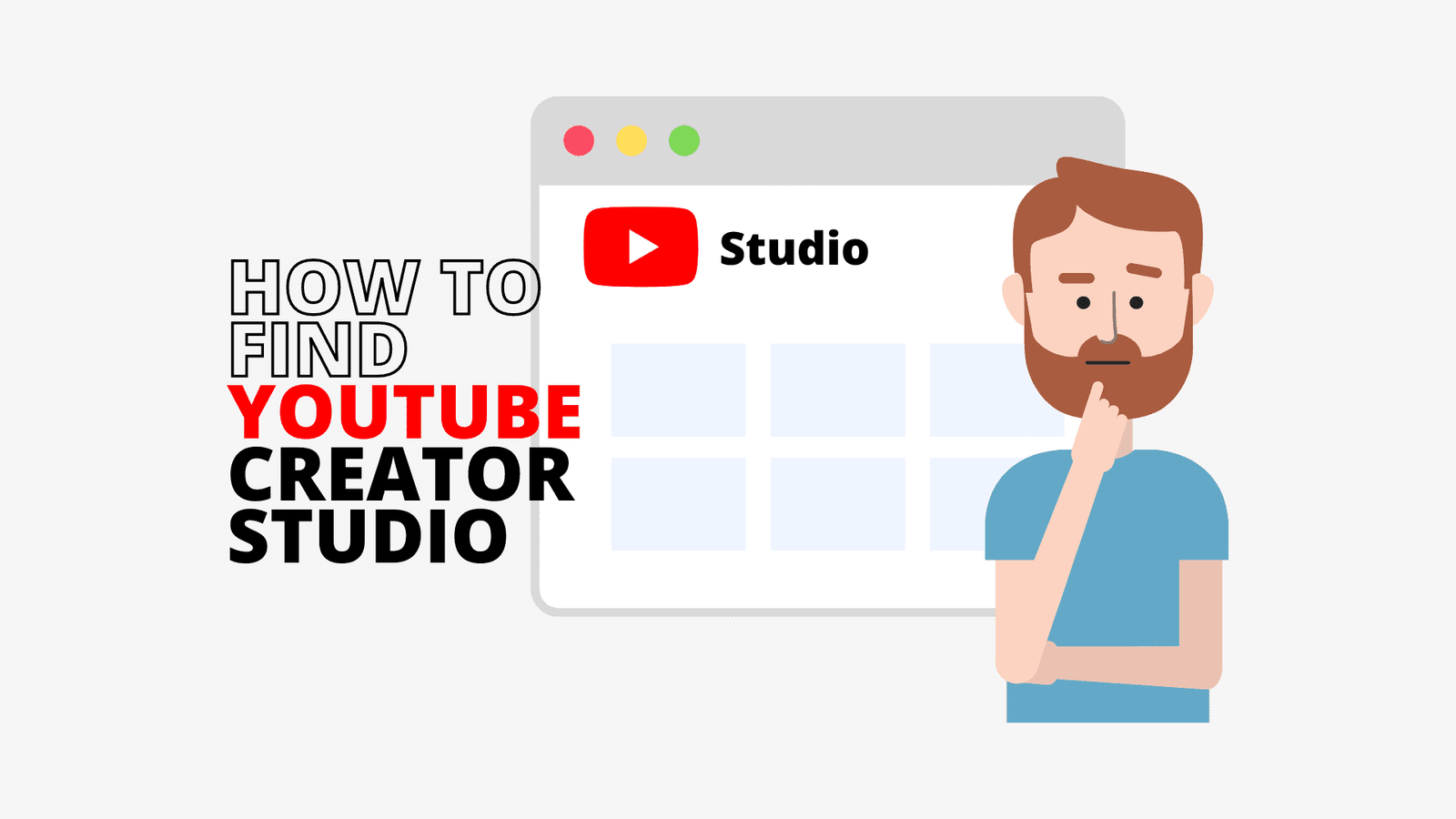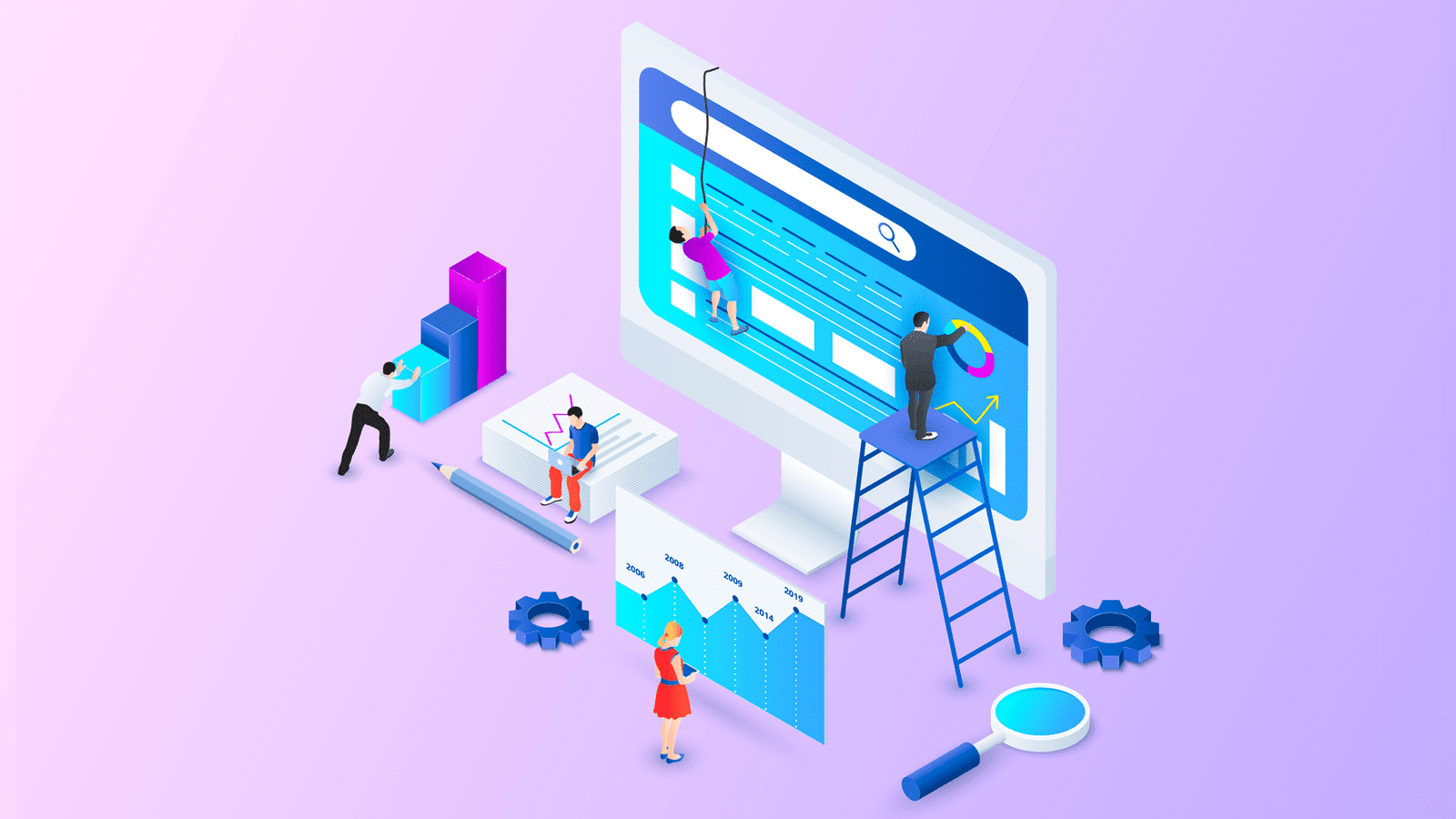YouTube gives you at-a-glance and in-depth analytical data for your videos and channels. From your Dashboard, you can see the performance of your latest video compared to your typical video performance.
Table of Contents - Overview Tab - Reach Tab - Engagement Tab - Audience Tab
You’ll see how it ranks against your last ten videos, its views, average view duration, and watch time. The Channel dashboard also gives you a quick glance at your overall channel analytics. You can see your current subscribers, a summary of your views and watch times during the past 28 days, and your top videos from the past 48 hours.
Now let’s do a deep dive into the analytics page. You can look at your channel as a whole, a video group, or for a specific video. Remember that you can change the date range you want to look at for your analytics. You can also hover over any metric in analytics to get more information about it, or click the “See More” button on any card to see additional data or to compare different metrics, time periods, videos, or groups.
Overview Tab
Start with your Overview tab. This will give you personalized information about views, watch time, subscribers, and estimated revenue if you’re in the YouTube Partner Program. You’ll see how your video is doing compared to your typical past performance. You can also click on each metric to update the graph below them. The graph will chart day-by-day changes in that metric. The chart also shows when new videos were uploaded, so you can chart responses to each one.
The Overview tab also shows real-time activity for your videos within the last 48 hours, and your top videos for your selected time-period. You can also see a snapshot of the performance for your last ten videos. If you’re looking at a specific video, the Overview tab will show views, watch time, and subscribers added.
You’ll also see audience retention, likes vs. dislikes, and the real-time activity for that video.
Reach Tab
The Reach tab is your central source for information about how many viewers you’re reaching and how you’re reaching them. This included impressions, click-through rates, and unique viewers.
Impressions are counted every time a viewer comes across one of your thumbnails on YouTube.
Click-Through Rate shows how often the viewer clicked on that video to watch it. Unique Viewers show how many new viewers came to watch your video over a set time.
The Reach tab also shows various information about your video’s traffic sources and which surfaces are driving viewers to your video. There is also the “Viewership Funnel” graph, which shows “Impressions and How They Led to Watch Time.”
You can improve the chances of YouTube recommending your video by increasing your click-through rate and video watch time.
Engagement Tab
The Engagement tab gives you information on viewer attention. It shows watch time, average view duration, and end screens (telling you which elements are best resonating with your audience).
At the individual video level, this tab shows you information on audience retention, likes vs dislikes, and (if you’ve added them) the end screen element click rate.
Audience Tab
The Audience tab tells you who is watching your videos. This shows you unique viewers, average view per user, and subscribers. These metrics give you an idea of the size of your audience, as well as their level of engagement.
You can also see watch time from subscribers. At the channel level, you’ll see the Subscriber Bell Notifications card, which shows the percentage of subscribers who have enabled notifications from your channel and from YouTube.
The Audience tab also gives you information on the viewers watching your videos: their gender, age group, and where they’re located.
If you have a monetized channel, there will also be a “Revenue” tab which gives you information about your revenue.