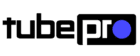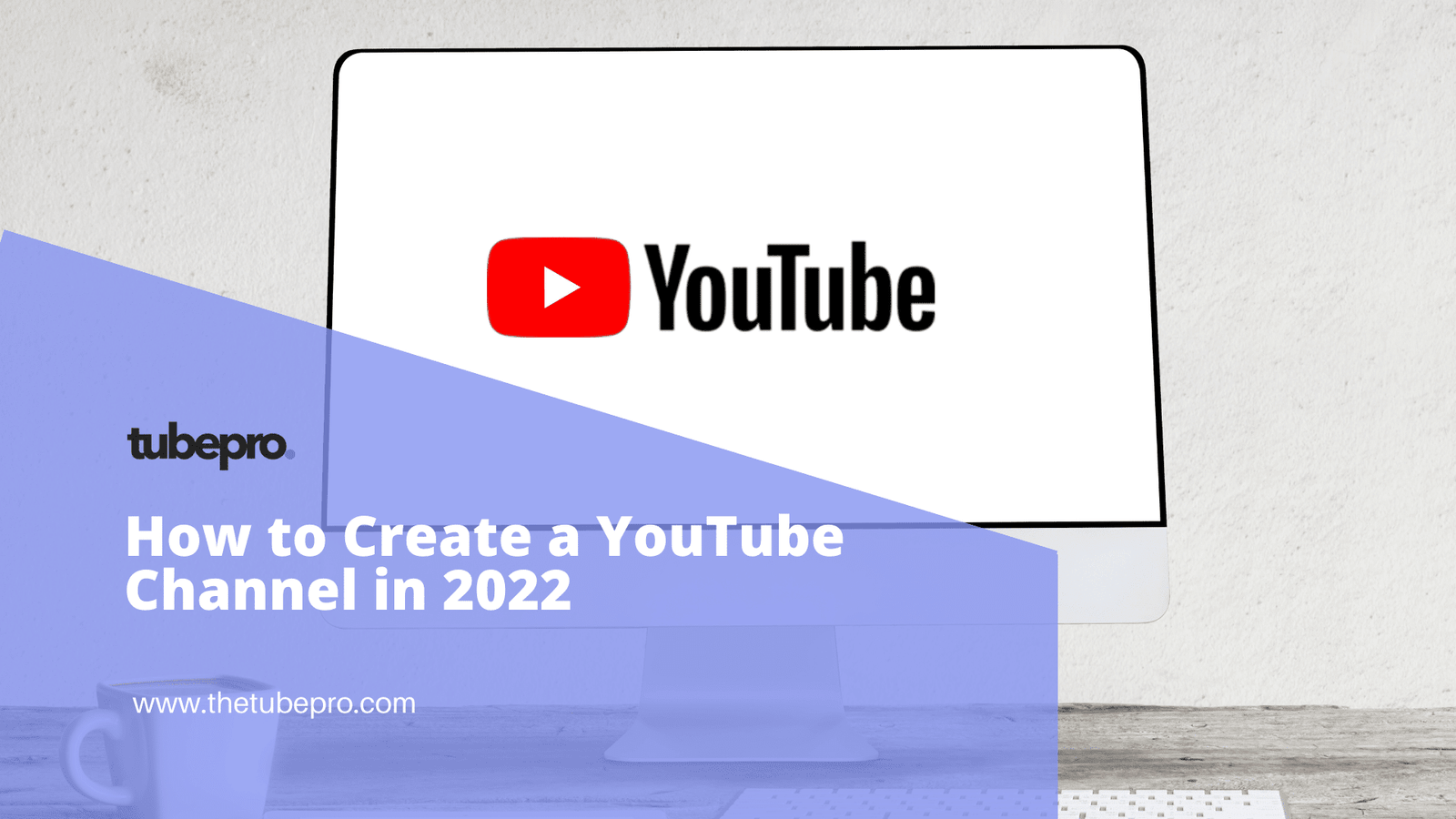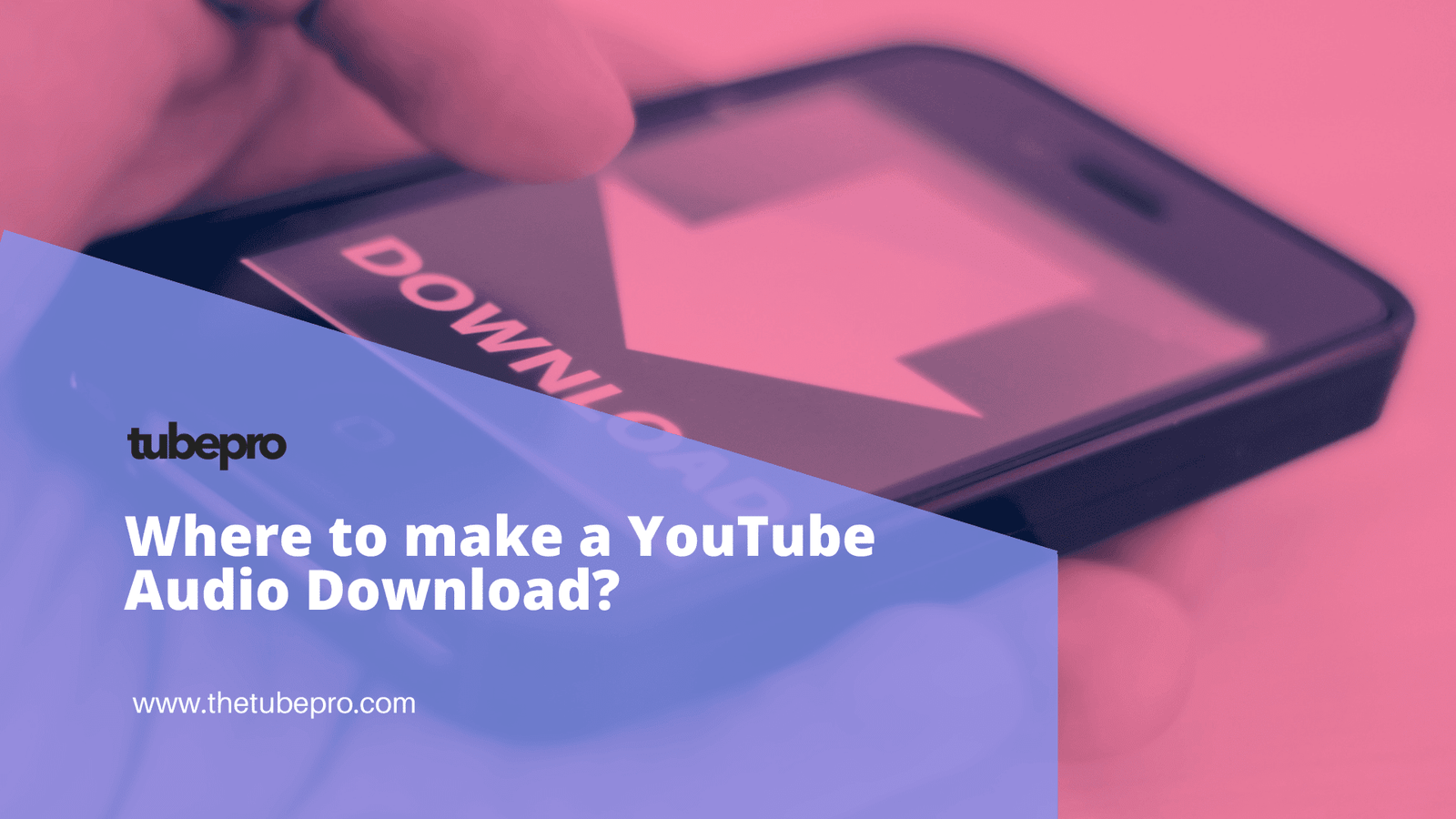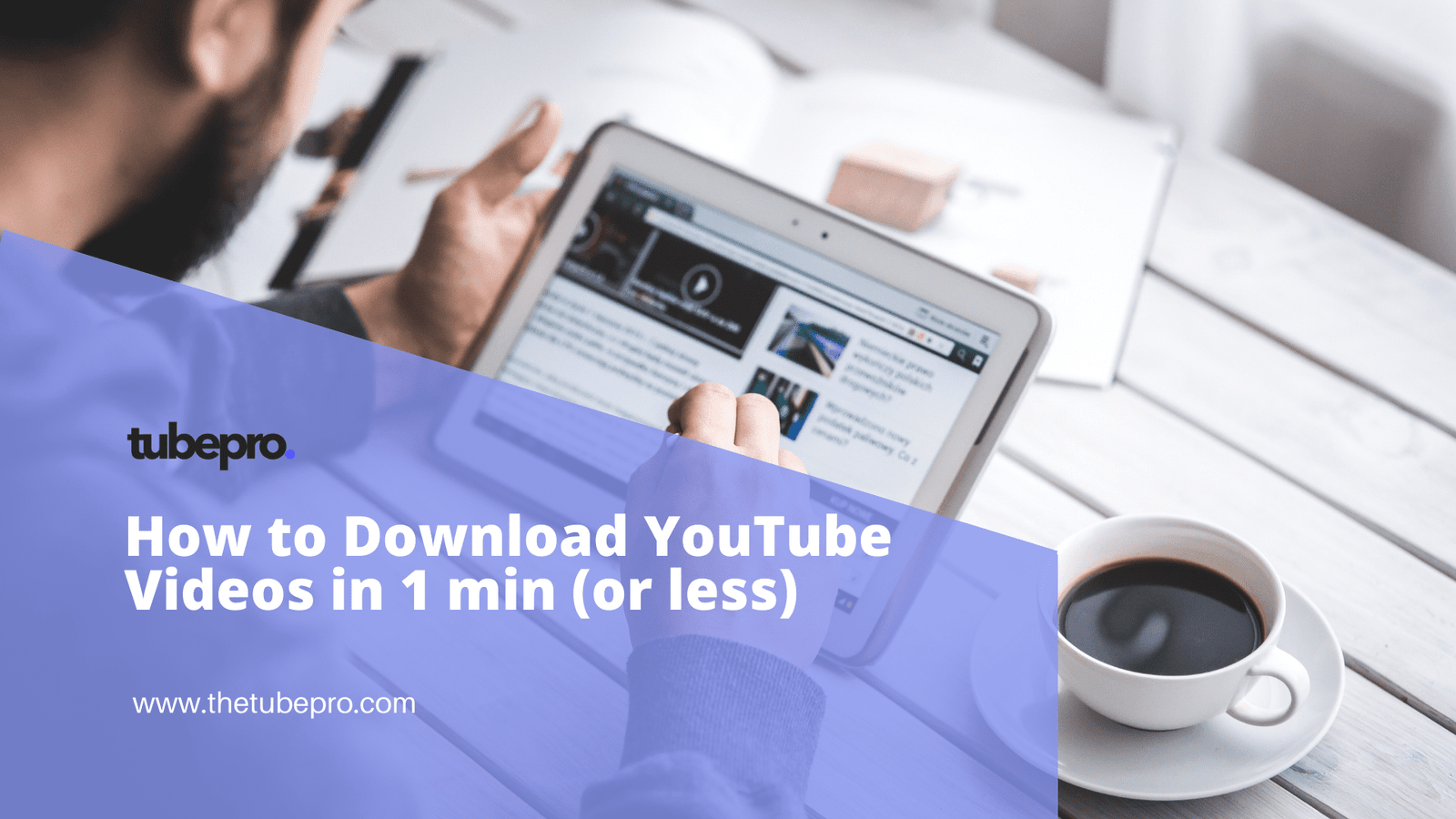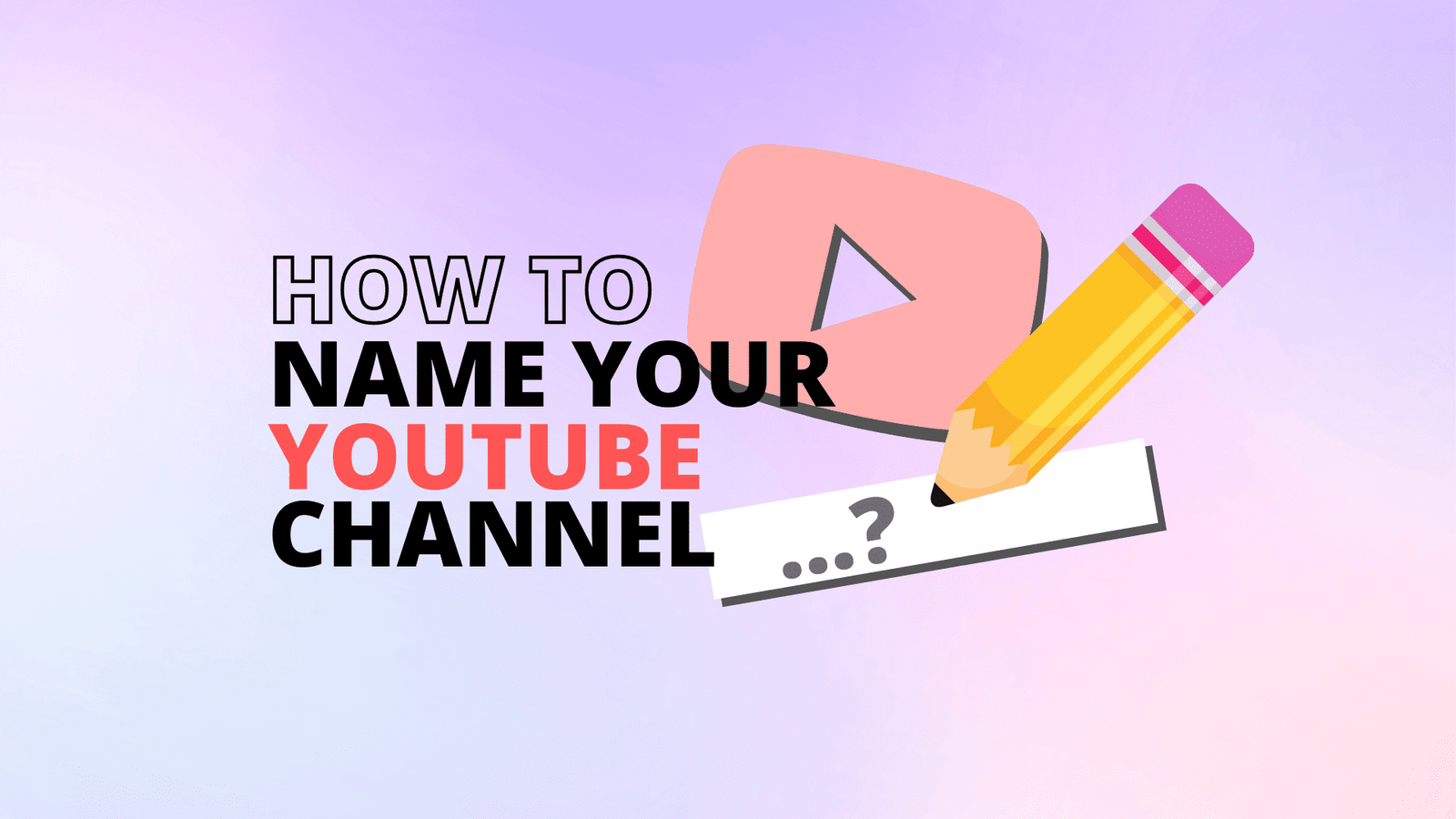![How to Delete Youtube Channel [Step by Step]](https://thetubepro.com/wp-content/uploads/2023/05/How-to-Delete-Youtube-Channel-Step-by-Step-1.png)
The advent of new media has provided creators with limitless possibilities for sharing unique content with audiences across the globe.
One such platform at the forefront of this trend is YouTube – a virtual space where anyone can set up shop and start sharing their talent with eager viewers around the world.
However, for those who have found themselves desiring an exit from this particular stage, the process of deleting one’s entire YouTube channel can seem intimidating.
But fear not, we’ll break down how exactly it can be done in a few simple steps.
Before deleting YouTube channel
Yet before doing so it’s important that you fully comprehend what removing yourself from this community entails.
Once finalized, every video, your subscriber list, and all other data attached will disappear into oblivion.
So if anything is worth saving, it’s necessary to do so beforehand. Plus be sure to notify active subscribers about why things are ending as it may bring some closure to those disappointed to see you go.
But remember, once deleted there is no turning back – make sure the decision of deleting your channel is truly what you want.
How to Delete Youtube Channel
Step 1: Sign in to YouTube
Go to YouTube’s website (www.youtube.com) and sign in to the Google account associated with the channel you want to delete. Ensure that you sign in with the correct account, as deleting a channel cannot be undone.
Step 2: Access YouTube Studio
Once you’re signed in, click on your profile picture in the top-right corner of the YouTube homepage. From the dropdown menu, select “YouTube Studio“.
Step 3: Go to Channel Settings
In YouTube Studio, locate the menu on the left-hand side and click on “Settings”. This will open a submenu.
Step 4: Navigate to Advanced Settings
Within the submenu, click on “Channel” and then select “Advanced settings“.
Step 5: Delete Channel
In the Advanced Settings section, scroll down until you see the “Delete channel” button. It’s important to note that this button will only be visible if your channel is eligible for deletion. Click on “Delete channel” to proceed.
Step 6: Provide Account Credentials
YouTube will ask you to enter your Google account password to verify your identity. Enter the password associated with the account and click “Next“.
Step 7: Confirm Deletion
After providing your password, YouTube will display a final confirmation screen. This screen will explain what happens when you delete your channel, including the loss of all videos, comments, and subscribers. Take a moment to review the information carefully.
Step 8: Delete Your Channel
If you’re ready to proceed, click on the checkbox next to “I want to permanently delete my content” and select a reason for deleting your channel from the dropdown menu. Once you’ve made your selection, click on “Delete my channel“.
Step 9: Reconfirm Password
To finalize the deletion process, YouTube will ask you to enter your password one more time. Enter your password and click “Delete my channel” to complete the process.
Congratulations! You have successfully deleted your YouTube channel.
It may take some time for the deletion to propagate throughout YouTube’s systems, so don’t be alarmed if your channel is still visible for a short period after the deletion. However, all your content will be permanently removed.
Deleting YouTube channel
Remember that deleting your YouTube channel is no small feat – it demands serious contemplation and evaluation beforehand.
Before acting on any decisions, carefully analyze all potential implications thoroughly first hand.
In case of doubt with regards to deletion, there are other things you could do – such as privatizing uploaded videos or simply opting out from producing new ones temporarily.
Make sure whatever option chosen is well-informed based on individual needs .