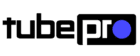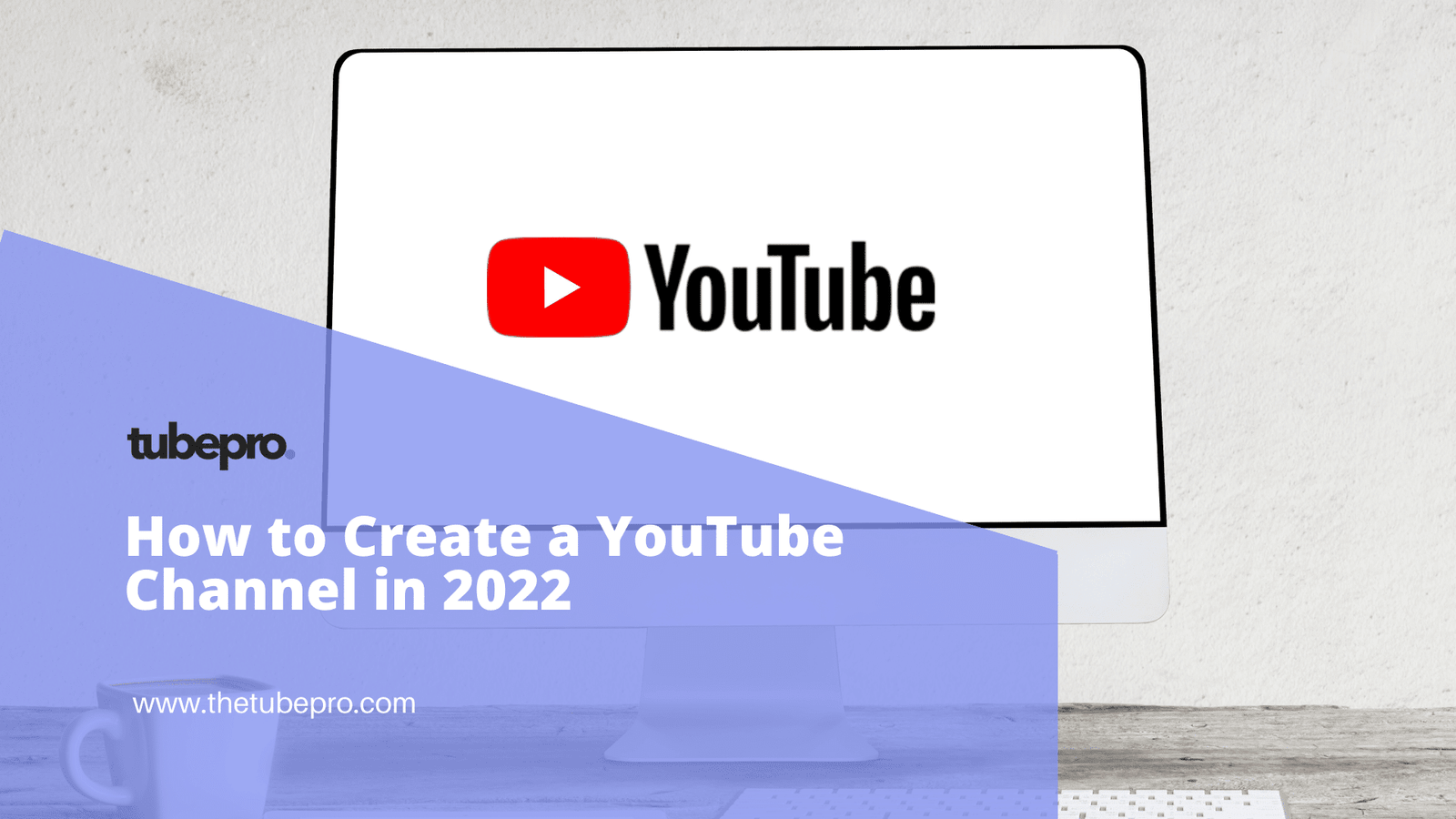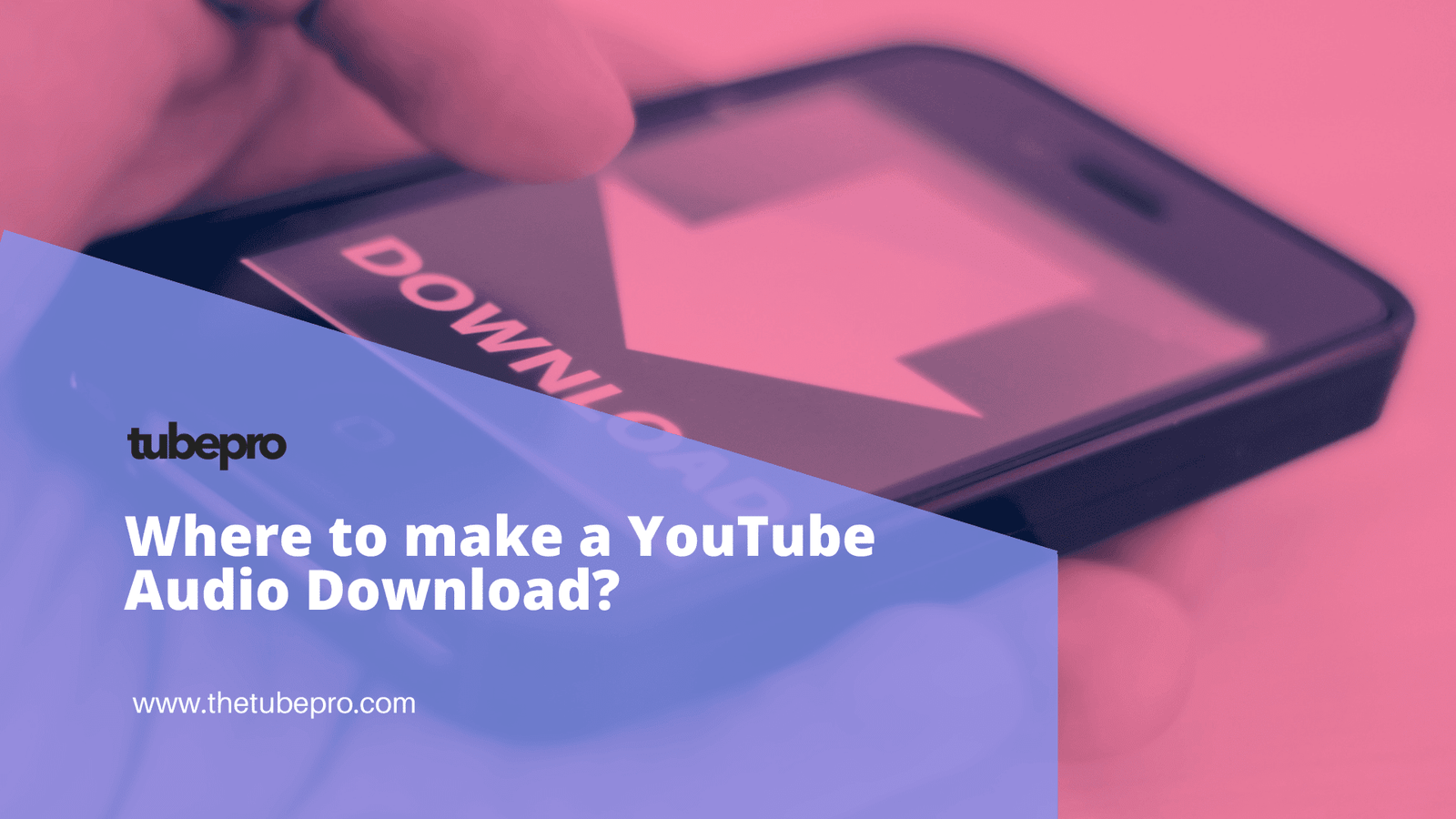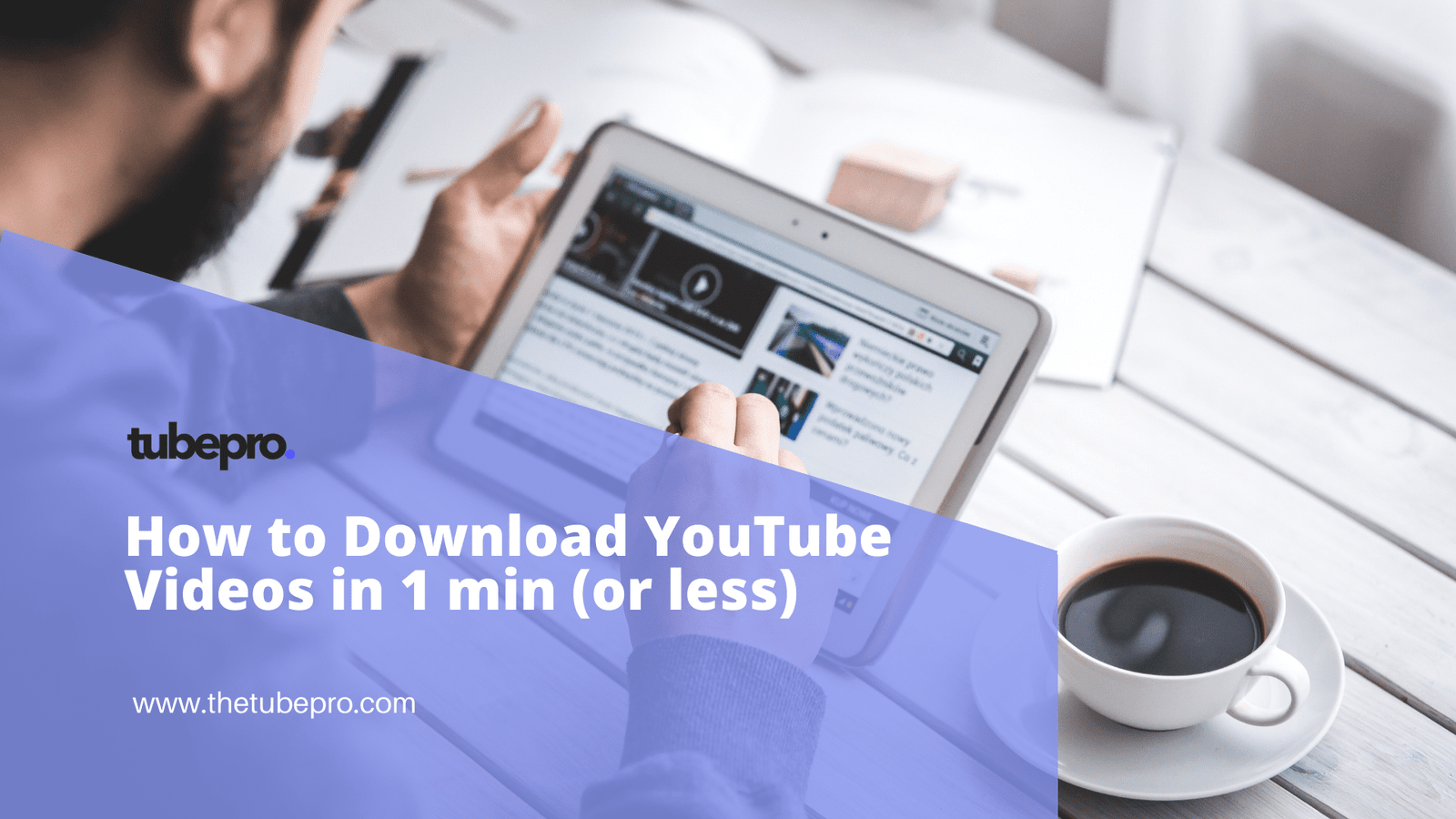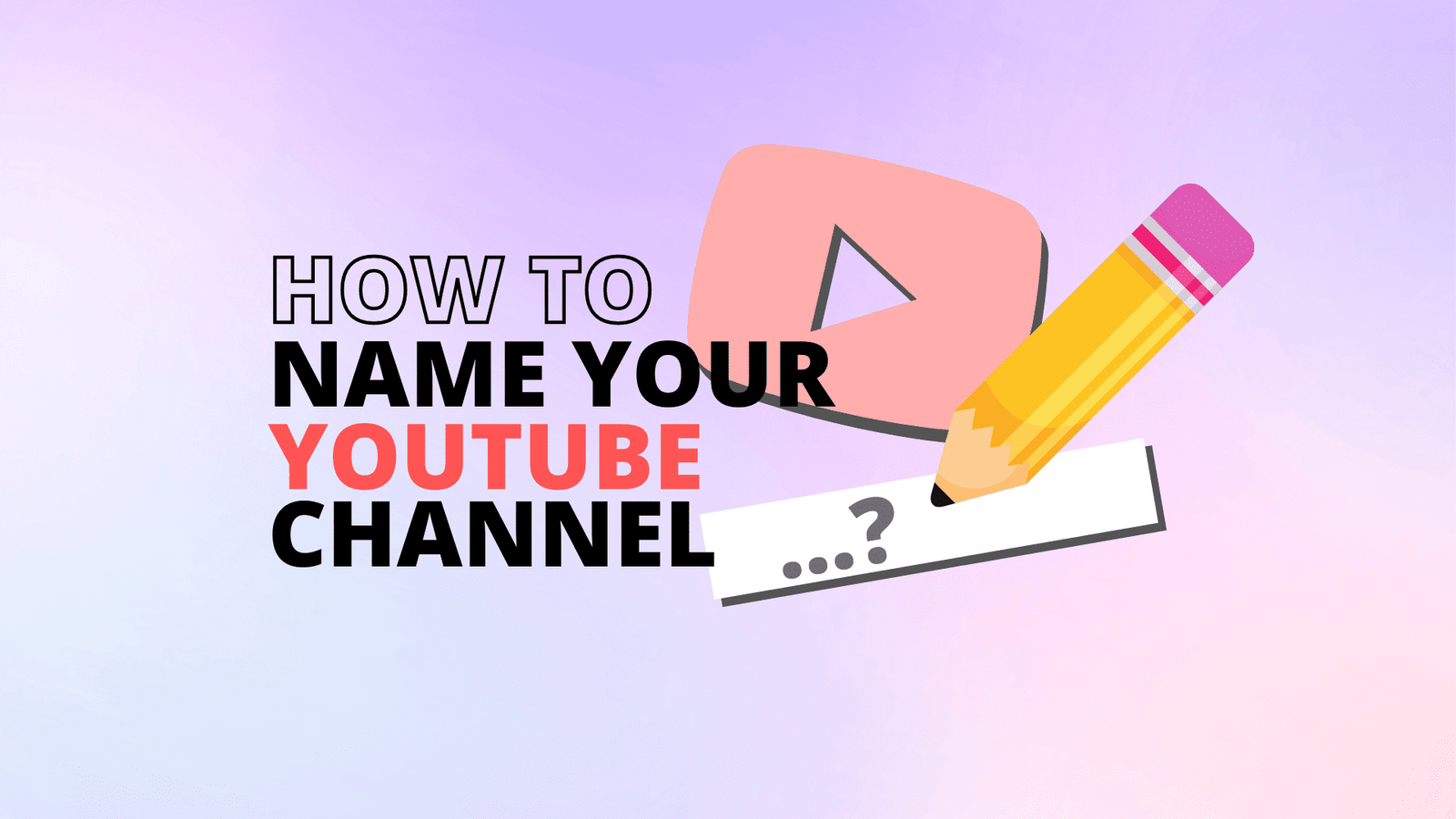How to share screen on Facetime is becoming a new hurdle for most people. In a FaceTime call, screen sharing enables participants to see images, browse the internet, or collaborate.

FaceTime allows you to share your screen with others while on a call. Everyone must have iOS, iPadOS 15.1, or macOS 12.1 or later in order to share their screen.
Anyone using FaceTime, Apple’s video calling program, can allow others to view what is on their screen by using the screen sharing feature. Almost anything can be shared, including a picture, a website, or an additional program.
Table of Contents - How to Share Screen on Facetime - How to Share Screen on Facetime on iPhone - Share Screen on iOS 15 - Share Screen on iOS 16 - How to Share Screen on Facetime on Mac
How to Share Screen on Facetime
For sharing screen on Facetime you need to follow these steps:
- The first important step that you need to take is the beginning of a Facetime call.
- After that, you need to tap (if using a mobile device) on the screen share button.
- At the end, you will tap on the my screen option to share it.
Keep in mind that until you stop sharing, anyone can view what’s on your screen, but they can’t do anything else with it. Others won’t be able to view any notifications that you receive while sharing your screen.
By sharing content through approved apps, you can use SharePlay to watch videos together, listen to music together, or exercise together. By selecting Open next to Join Screen Sharing, you can join a screen-sharing session during a FaceTime conversation.

End a screen sharing session
Tap the Screen Share button once more at the top of the FaceTime conversation to stop sharing your screen.
How to Share Screen on Facetime on iPhone
You can share your screen in the FaceTime app to include apps, websites, and other content in the conversation if your device satisfies the system requirements.
Start sharing your screen
- In a Group FaceTime chat, tap the screen to make the controls visible if necessary, then tap Share My Screen after tapping the Share Content button.

Choose one of these:
- Start screen-sharing: Under Apps for SharePlay, select an app.
- Display a program or file: Open the app you want to share in the call from the Home Screen.
- When you click the Share Content button, a countdown from 3 to 1 shows before your screen is visible to everyone in the FaceTime discussion.
Share Screen on iOS 15
- Your iOS device should now be running FaceTime.
- To build a FaceTime meeting link, tap Create Link right now.
- Select “Share Link” by tapping the “i” button.
- Next is to send the link through text, email, iMessage, or WhatsApp. The FaceTime call will then begin.

Share Screen on iOS 16
On iOS 16, Facetime video calls allow screen sharing. A new feature from Apple called SharePlay enables users to share activities during a FaceTime session.
On a video call, SharePlay enables both participants to share the same screen. Additionally, everyone will be simultaneously watching or listening.
Share your Screen
- Everyone who wants to use SharePlay must first download iOS 16 before using it.
- To start a FaceTime call, open the FaceTime app and connect with your contacts.
- While on a call, select the Share My Screen option by tapping the SharePlay button in the top right corner.

How to Share Screen on Facetime on Mac
During FaceTime video chats, you may share your screen to show apps, websites, and more with SharePlay in FaceTime on macOS. Together, you can browse through a photo album, discuss a project you’re working on, and obtain comments while you see and listen to everyone else’s reactions.
FaceTime screen sharing requires MacOS Monterey, as well as iOS 15.1 for all participants, and is only possible with these operating systems.
Share your screen
- Open an app to share during a FaceTime call while using your Mac.
- Simply select FaceTime from the navigation bar.
- Choose Window or Screen from the pop-up menu, depending on whether you want to share a single program window or the complete screen.
- Share the app window: In order to share the app window, you need to choose Window. After choosing Window, you need to tap on the desired app for sharing the Window.
- Share the entire screen: If you want to share the whole screen, you need to click on the screen anywhere to share it.
Click the FaceTime icon in the menu bar, then select the Stop Sharing option to halt sharing.