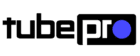When it comes to the iPad Pro, we know it’s a powerhouse of a device. But can it connect to an external monitor?
This is a question that often arises for those looking to expand their workspace or enjoy their iPad experience on a larger screen.
The answer is yes!
The iPad Pro can indeed be connected to an external monitor, whether it’s a computer display, TV, or projector. And in this article, I’ll show you how.
Connecting iPad Pro with USB-C or Thunderbolt/USB 4 Connector
If you have an iPad Pro equipped with a USB-C or Thunderbolt/USB 4 connector, you have the ability to connect it to various displays using USB or Thunderbolt 3 ports. This opens up a world of possibilities for expanding your workspace and enjoying your iPad Pro’s stunning visuals on a larger screen.
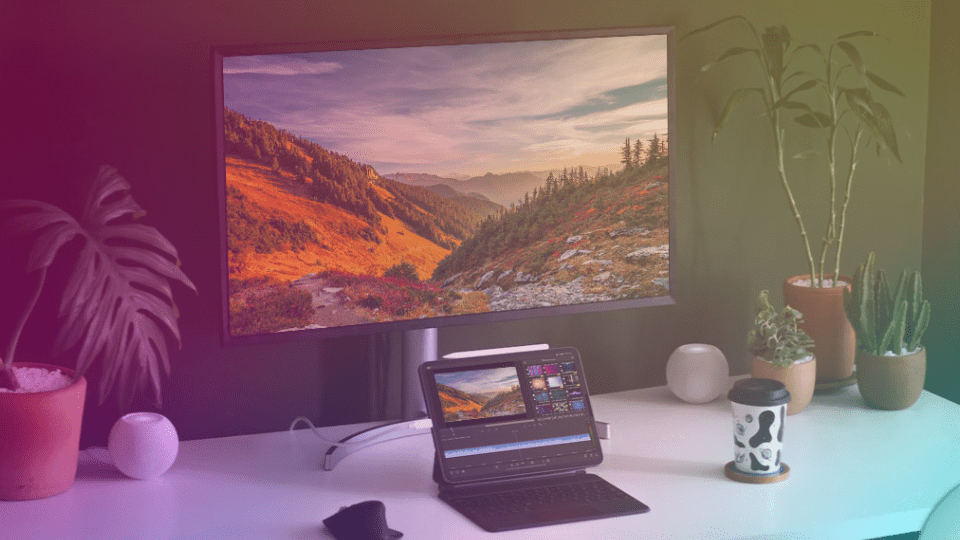
To establish the connection, you may need to use a USB-C Display AV Adapter or a USB-C VGA Multi-port Adapter, depending on the ports available on your display. These adapters allow you to connect your iPad Pro to the display using HDMI or VGA cables, ensuring a seamless and reliable connection.
When connecting your iPad Pro to a display, it’s important to ensure compatibility between the charge cable that came with your iPad and the port on the display being used. This ensures that both the power and data connections are properly established for a smooth user experience.
If, for any reason, the display doesn’t turn on initially, there are a few troubleshooting steps you can take. First, try unplugging and replugging the connection between your iPad Pro and the display. This can sometimes resolve any temporary issues. Additionally, power cycling the display by turning it off and then back on can also help with connectivity problems.
For detailed instructions on connecting and charging your iPad Pro with a USB-C or Thunderbolt/USB 4 connector, you can visit the Apple Support website. There, you’ll find step-by-step guides and helpful tips to ensure a successful and hassle-free connection.
Compatibility with USB 4 and Thunderbolt
It is worth noting that USB 4 is the latest iteration of the USB specification and offers faster data transfer speeds and improved performance compared to previous versions. Thunderbolt is a high-speed connectivity standard developed by Intel in collaboration with Apple, and it is compatible with USB 4. This means that if your iPad Pro has both a USB-C and Thunderbolt/USB 4 connector, you can enjoy the benefits of Thunderbolt’s lightning-fast data transfer rates and connectivity capabilities.
Why connect to an external display?
Connecting your iPad Pro to an external display offers numerous advantages. It allows you to enjoy a larger screen for activities such as multimedia consumption, gaming, and productivity tasks. The expanded workspace provided by the external display enhances multitasking capabilities, enabling you to have multiple apps and windows open simultaneously.
Whether you’re presenting slideshows, editing videos, or simply watching your favorite movies, a larger display enhances the visual experience and brings your content to life with vivid colors and crisp details. It also offers a more immersive viewing experience, whether you’re enjoying movies, TV shows, or immersive games.
Furthermore, connecting your iPad Pro to an external display can boost productivity by providing a more comfortable and efficient working environment. With the ability to have multiple apps and windows open at once, you can simultaneously work on documents, research information, and refer to reference materials without constantly switching between screens. This can greatly streamline your workflow and increase overall efficiency.
Overall, the ability to connect your iPad Pro to an external display with a USB-C or Thunderbolt/USB 4 connector opens up a world of possibilities for expanding your productivity, enhancing your entertainment experience, and unleashing the full potential of your iPad Pro.
| USB-C vs. Thunderbolt/USB 4 | USB-C | Thunderbolt/USB 4 |
|---|---|---|
| Data Transfer Speed | Up to 10 Gbps | 40 Gbps |
| Charging Capability | Capable of delivering up to 100W of power | Capable of delivering up to 100W of power |
| Compatibility | Compatible with USB 3.1, USB 3.0, USB 2.0 | Compatible with USB 3.1, USB 3.0, USB 2.0, and Thunderbolt 3 devices |
| Video Output | Supports up to 4K resolution | Supports up to 6K resolution |
| Peripheral Connectivity | Supports connecting various USB peripherals | Supports connecting various USB peripherals and Thunderbolt devices |
Connecting iPad Pro with Lightning Connector
For iPad Pro models with a Lightning connector, you can easily connect to an external display using a Lightning Digital AV Adapter or Lightning to VGA Adapter. These adapters allow you to bridge the gap between your iPad Pro and the external display, whether it’s a TV, projector, or computer monitor. Simply connect the adapter to your iPad’s Lightning port, and then connect the HDMI or VGA cable from the adapter to the display.
One advantage of using a Lightning connector is the ability to charge your iPad while it’s connected to the external display. The Lightning adapters often come equipped with an extra port for charging. To keep your iPad powered up during use, connect one end of the charging cable to the extra port on the adapter, and the other end to a power source such as a power adapter plugged into a power outlet.
It’s worth noting that each display may have its specific instructions for switching to the correct video source, so it’s recommended to refer to the manual that came with your display or refer to the manufacturer’s website for guidance. Following these instructions will ensure a seamless and optimized viewing experience on your iPad Pro.
Optimizing Display and Connectivity with Stage Manager
When it comes to maximizing productivity with your iPad Pro and an external display, the Stage Manager feature is a game-changer. By connecting your supported iPad Pro or iPad Air to an external display, you can enhance the display and connectivity experience to a whole new level.
When using Stage Manager, simply place your connected iPad in landscape orientation and access the feature through the Control Center. The app you’re currently using will take center stage on the external display, allowing for easy focus and multitasking. Other recently used apps are conveniently arranged on the left side, providing quick access to your most important tasks.
With Stage Manager, you have the freedom to resize windows, rearrange them on the screen, access your favorite apps from the Dock, and utilize the App Library for swift app navigation. Furthermore, you can effortlessly move files and windows between your iPad and the external display, streamlining your workflow like never before.