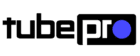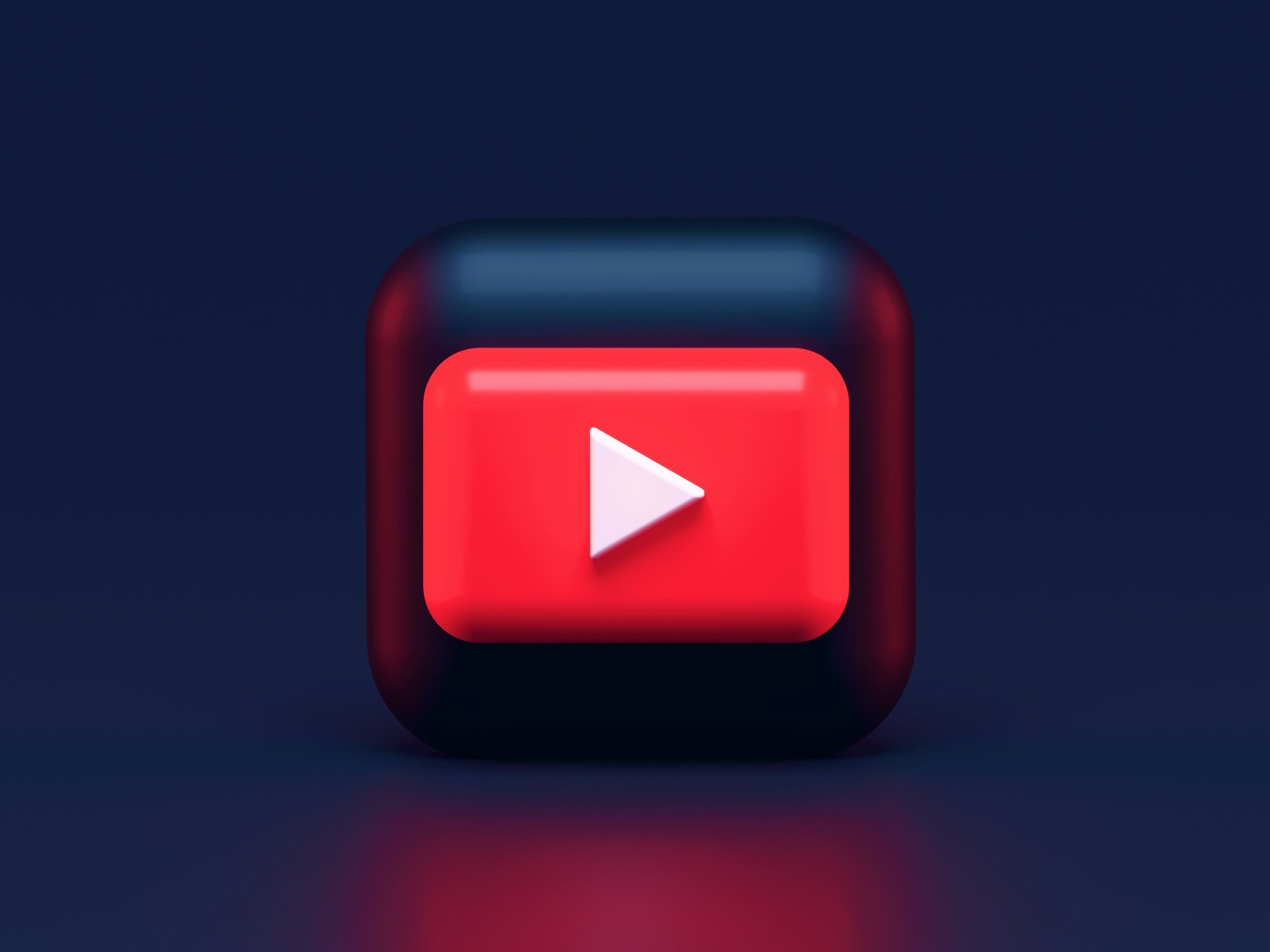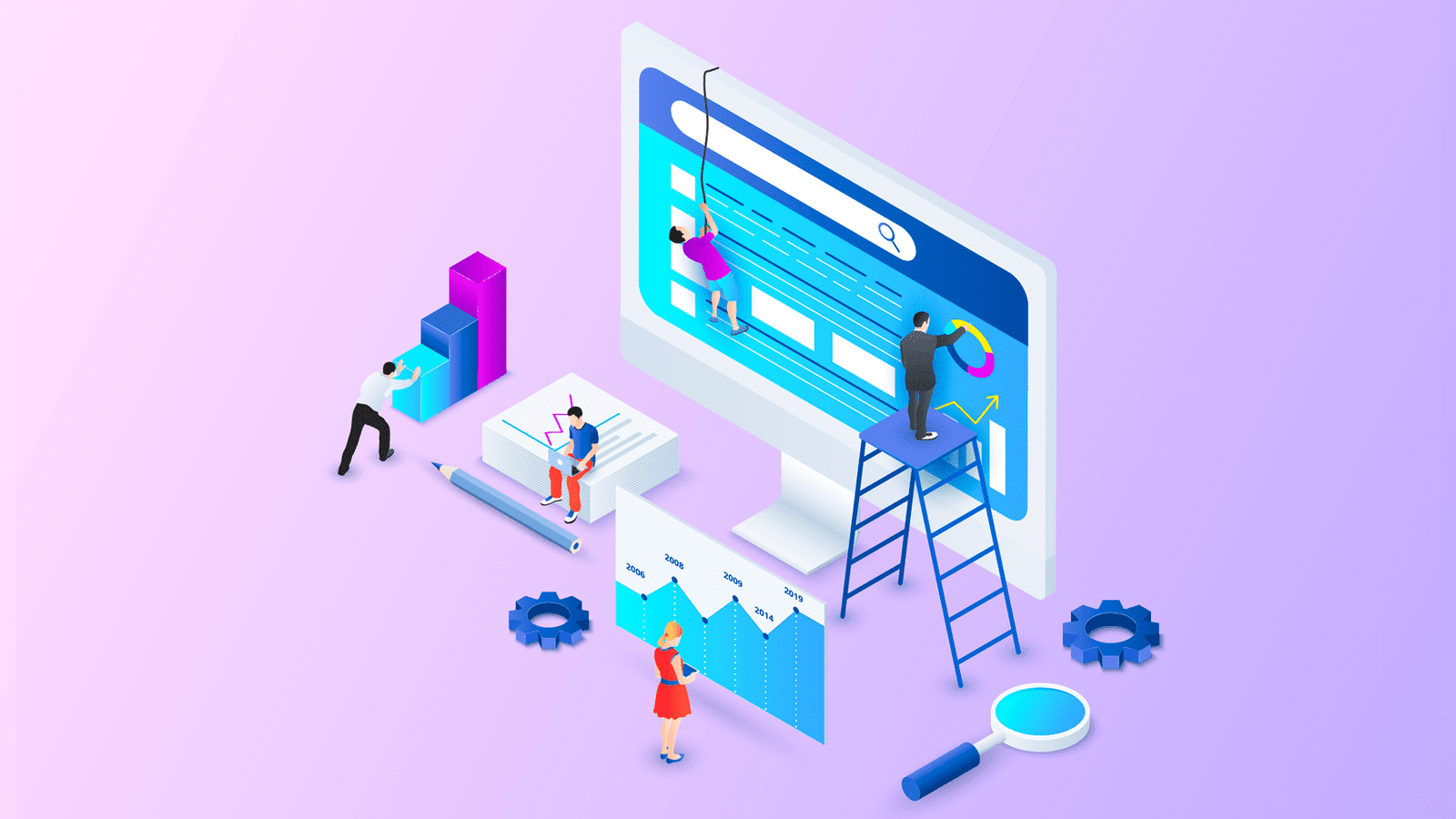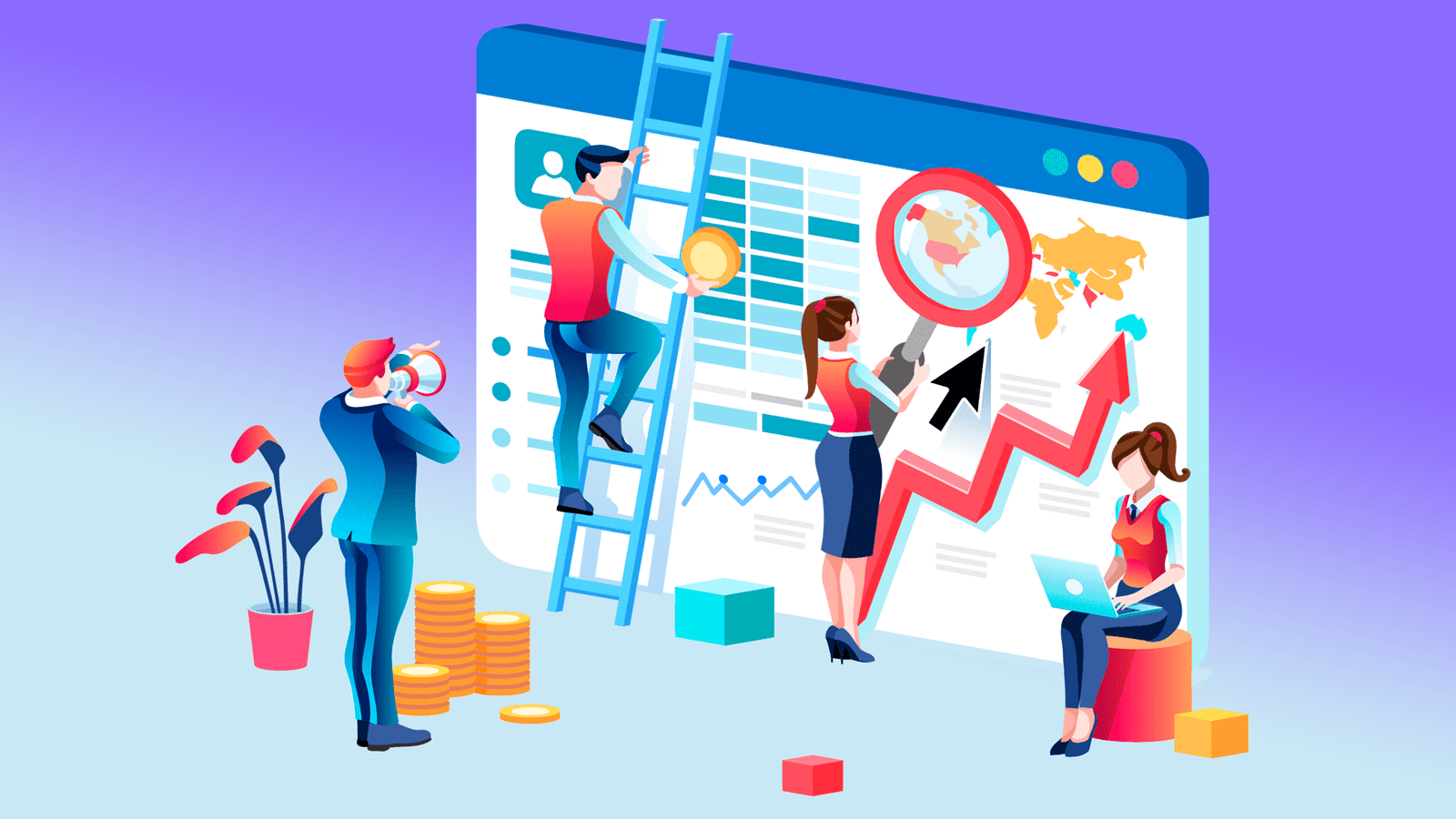If you are a YouTuber, you will be familiar with the YouTube Studio or YouTube Creator Studio. It is the creator’s platform that can provide you with the maximum return of your efforts, but only if used properly.

Do you know how to find the YouTube Creator Studio? Or how to use it for earning the highest possible income? In this post I will answer your question along with some useful tips for taking your channel to another level. Let’s get started!
Table of Contents - What is YouTube Studio? - Where to find YouTube Creator Studio? - Uploading Videos - Editing Videos - Using Statistics to Grow Your Channel - Managing Comments
What is YouTube Creator Studio?

YouTube Creator Studio is where you can manage your YouTube channel. Everything you need is all in one place for your convenience.
Upload and edit videos, manage your live feeds, see analytical information about who is watching your videos, see and respond to your comments, and handle your settings.
There’s also a monetization section if you are part of the YouTube Partner Program. They also have an audio library which gives you free music to upload for your videos.
However, before you begin using YouTube Creator Studio, you’ll need to create a YouTube account. This is super simple to set up. Just go to YouTube and click on “Sign In” at the top right. Click “Create Account” and choose “For Myself” or “To Manage My Business.”
That’s all there is—you can set up everything else later on if you want a profile picture, etc. Now you can create YouTube channels and manage them using YouTube Studio!
But that’s only the first step in utilizing all of YouTube Creator Studio’s powerful features. In this post, we’ll take a deep-dive into YouTube Studio and show you everything you need to know.
Are you ready to master YouTube Studio?
Where to find YouTube Creator Studio?

Finding the YouTube Creator Studio is very simple. You can either access directly by enter the link studio.youtube.com or if you are having difficulty getting access to YouTube Studio, then follow these steps:
- Log in to your channel
- Click on your profile picture, which will be in the top right corner
- Select YouTube Studio

Your Dashboard has everything you’ll need to manage your channels. If you look at the left-hand column, you’ll see several icons. These are:
- Content
- Playlists
- Analytics
- Comments
- Subtitles
- Channel Copyright
- Monetization
- Customization
- Audio Library
You can also access your channel settings and send feedback to YouTube on your Dashboard.

Uploading Videos
There are three basic ways to upload a video to YouTube. First, go to YouTube Studio. You’ll see a “Create” button on the top left of your Dashboard.
Clicking on that will give you two options: upload video and go live.

You can also upload a video by clicking the “Upload” button below the “Create” one (it looks like an arrow facing up, over a red horizontal line).

The third option is to click the “Go Live” option (it looks like a red dot surrounded by parentheses).

You can upload either one video at a time or several. Click on one of the above upload options and choose the file or files in your computer that you wish to upload to your channel.
If you get interrupted, YouTube will save the video as a draft on your upload page. You’ll be asked to provide a title, description, and thumbnail for each video.

You can also add the video(s) to a playlist and set the video’s audience. You can also find additional settings if you click “More Options” at the bottom.

Once you’ve added all the details, click “next” at the bottom right of your screen. If your channels are monetized, you’ll then be led to that page and can choose to have monetization turned on or off for that specific video.
Click “next” when finished with monetization. You can then add details like end screens and cards to the video. Click “Next” again. Under Visibility, choose whether you want your video to be public, unlisted, or private.

You can also choose to schedule the video to be published later, or to publish it as a premier. Then click “Publish” if you want the video to go public immediately.
Click “Done” if you are choosing to have the video unlisted or private. Click “Schedule” to schedule for the future or as a premier.
Editing Videos
After successfully uploading your video, you can further edit it by using built-in YouTube tools. These include the following:
- Audio Library: YouTube has its library from where you can add sound effects and songs into your video.
- Blur: This helps you blur faces, logos or other objects of what you might not want to show.
- End Screens: The end screen shows the elements of your channel like other videos, links, subscribe, and playlists in the last 5-20 seconds.
- Cards: Cards are of various types and help you show customized titles, images, calls to action, etc.

Here are some “best practices” for creating end screens from YouTube:
- Choose elements that are relevant to your video.
- Encourage your viewers to click using calls to action for different end screen elements.
- Custom images should be at least 300 by 300 pixels in size.
- Make sure to leave enough space and time at the end of your video for your end screen (consider the last 20% of the video when editing).
- Think about using different end screen elements at different times.
You can remove an element by clicking on it in the end screen row in Editor.
Using Statistics to Grow Your Channel
If you keep track of your YouTube statistics, then you can grow your channel faster. It gives you an idea of core pillar analytics, including the engagement reports, earning reports, general reports, watch time, and audience reports.

From your Dashboard, you can see the performance of your latest video compared to your typical video performance.
You’ll see how it ranks against your last ten videos, its views, average view duration, and watch time.

The Channel dashboard also gives you a quick glance at your overall channel analytics.
You can see your current subscribers, a summary of your views and watch times during the past 28 days, and your top videos from the past 48 hours.
You can look at your channel as a whole, a video group, or for a specific video. Remember that you can change the date range you want to look at for your analytics.

You can also hover over any metric in analytics to get more information about it, or click the “See More” button on any card to see additional data or to compare different metrics, time periods, videos, or groups.
Start with your Overview tab. This will give you personalized information about views, watch time, subscribers, and estimated revenue if you’re in the YouTube Partner Program.

You can use these statistics to your advantage by getting an idea of your current progress and figuring out what you should do in the future. Creating content that aligns with your viewer’s expectations is the best way to increase their engagement level.
Managing Comments
On your Dashboard, in the left side column, you’ll see the comments tab. This tab will show you everything you need to know about your channel’s comments.

YouTube Studio will hold potentially inappropriate comments for 60 days in the “Held for Review” tab.
You can also choose to accept all comments or hold all comments for review, or even to turn off comments entirely.
To reply to a comment, click on it under the “Published” tab (remember to check the “Held for Review” tab to see if any blocked comments are comments you want to include).
Choose “reply” and simply type your reply. You can also like, dislike, or love a comment.
A good YouTube comment strategy included starting the ball rolling by posting comments on your own videos, replying to comments and questions promptly, and engaging with your most loyal subscribers’ content.
Conclusions
YouTube Studio is an easy-to-use, well-designed application that allows you to have every tool and piece of information you need to create and maintain a successful YouTube channel.
Most of the use you’ll get out of Studio will be managing the settings for your videos and using analytics to obtain insights into how well your videos are performing and how to improve their performance.