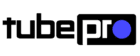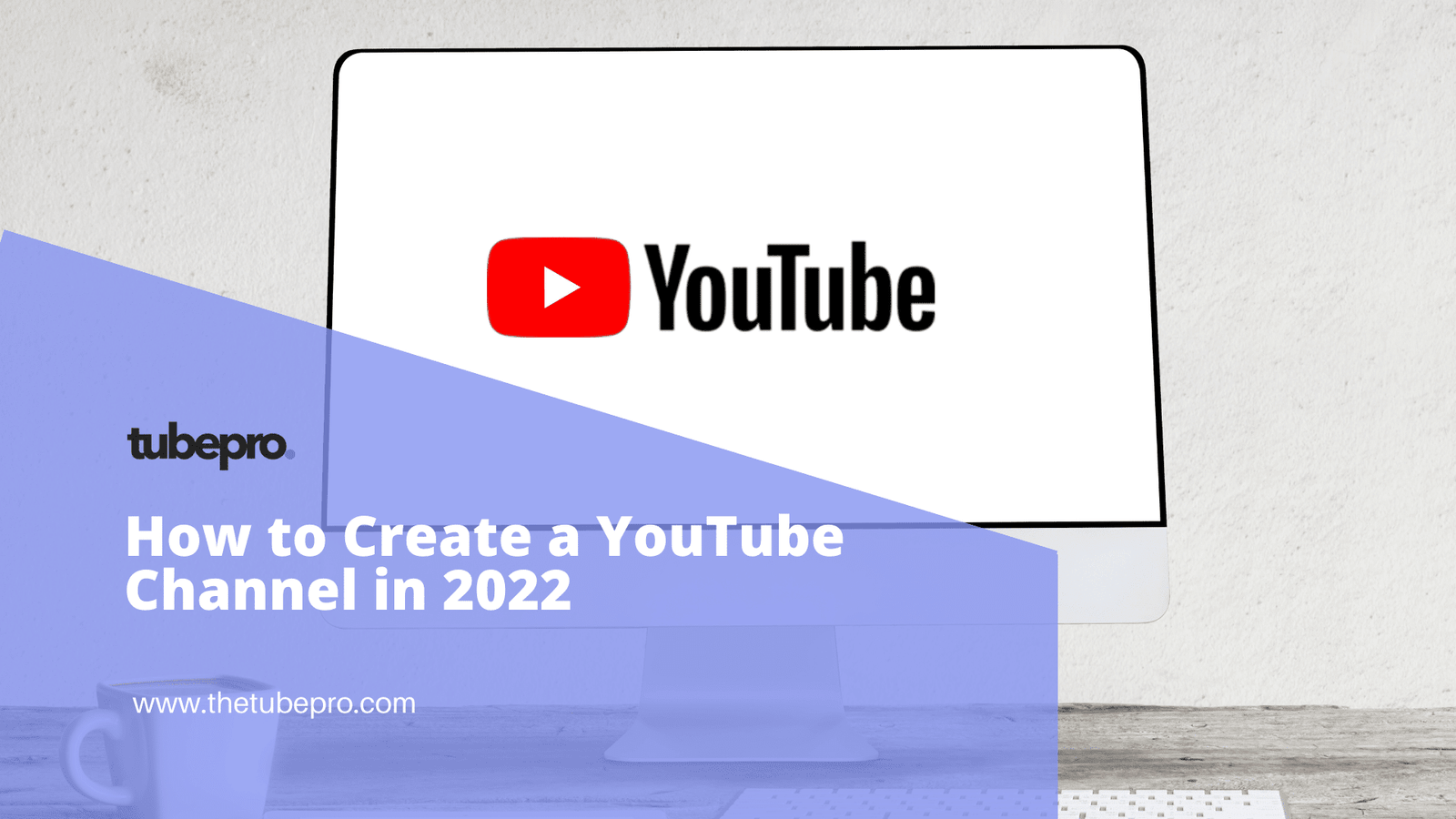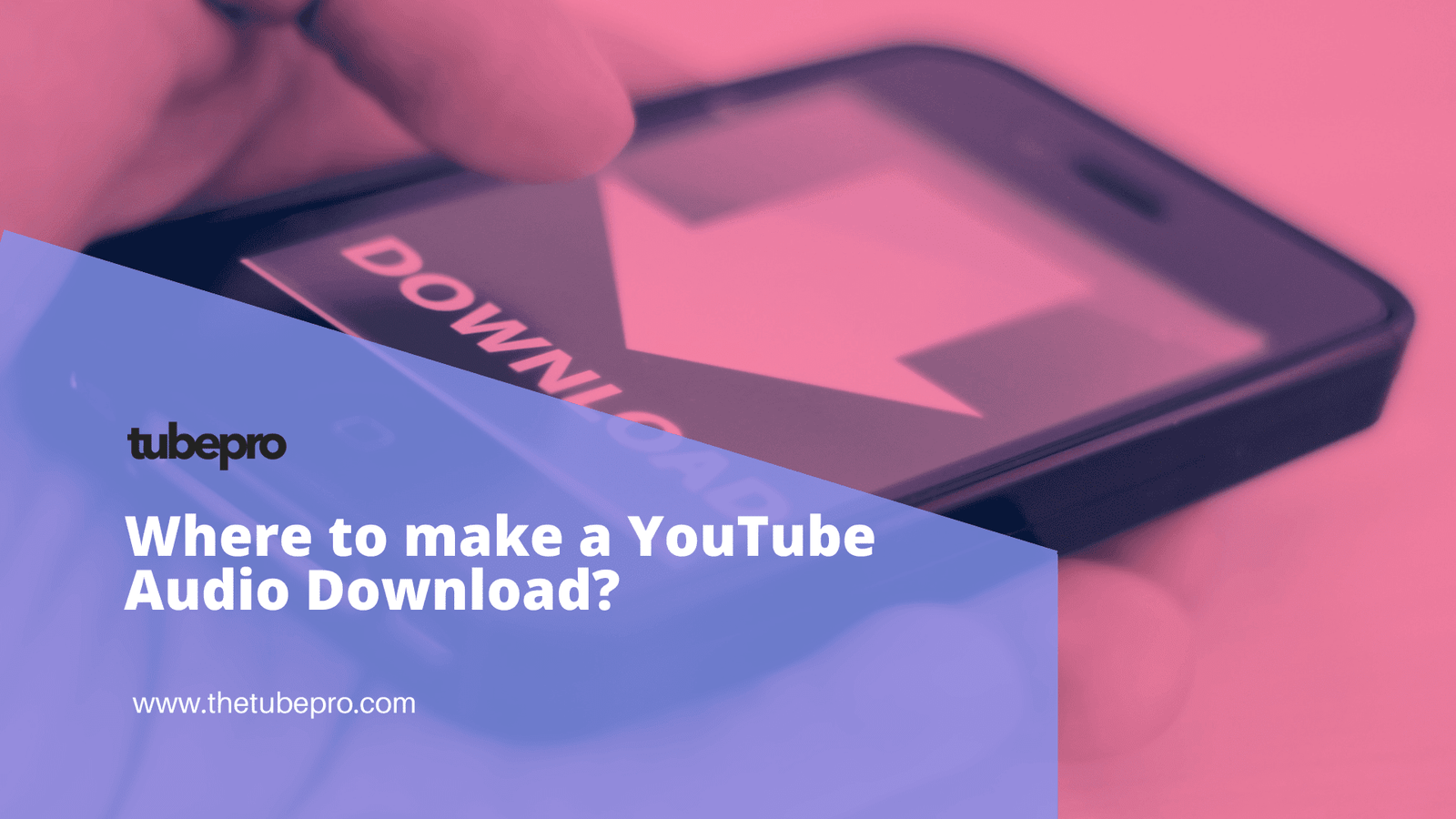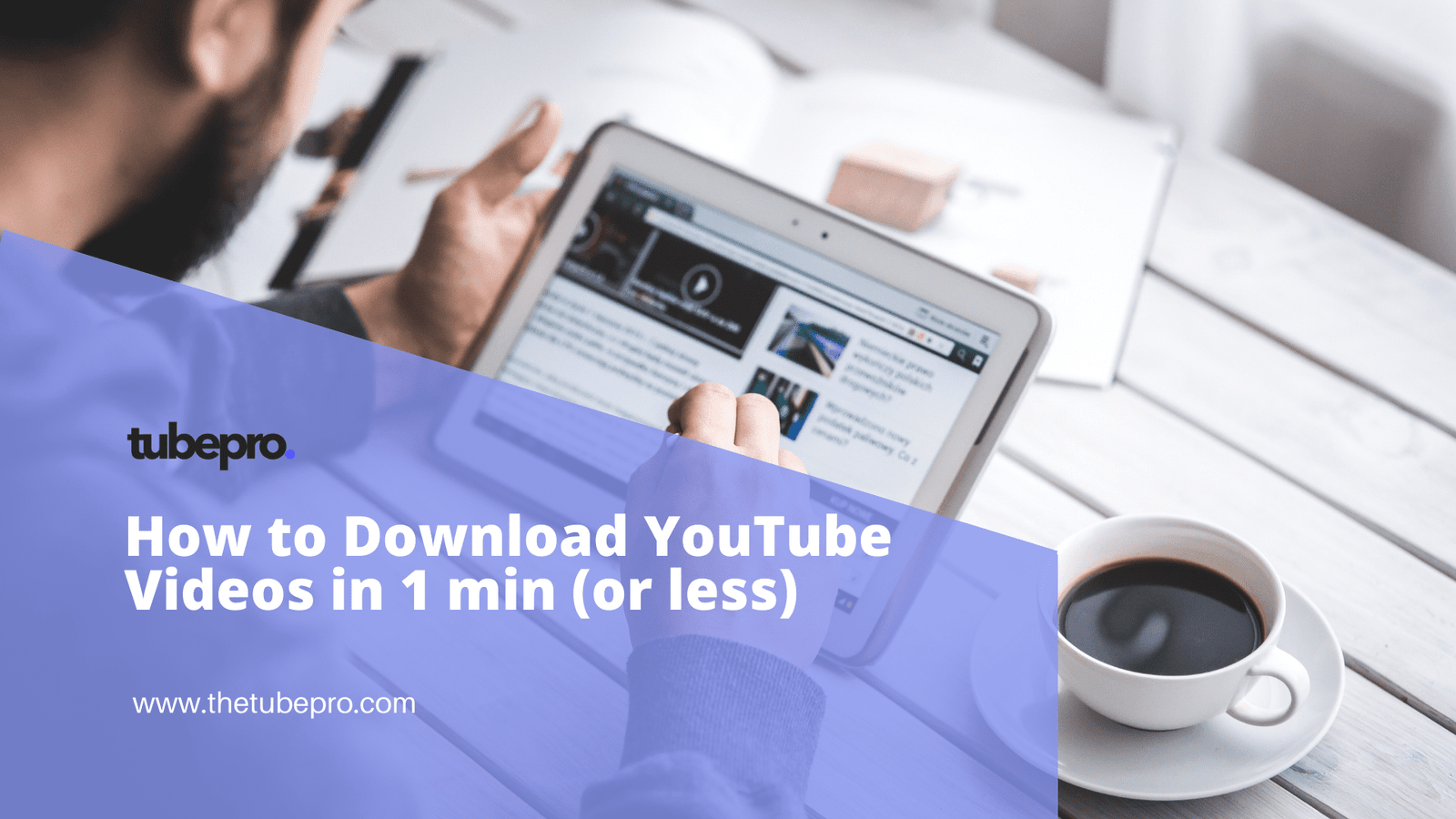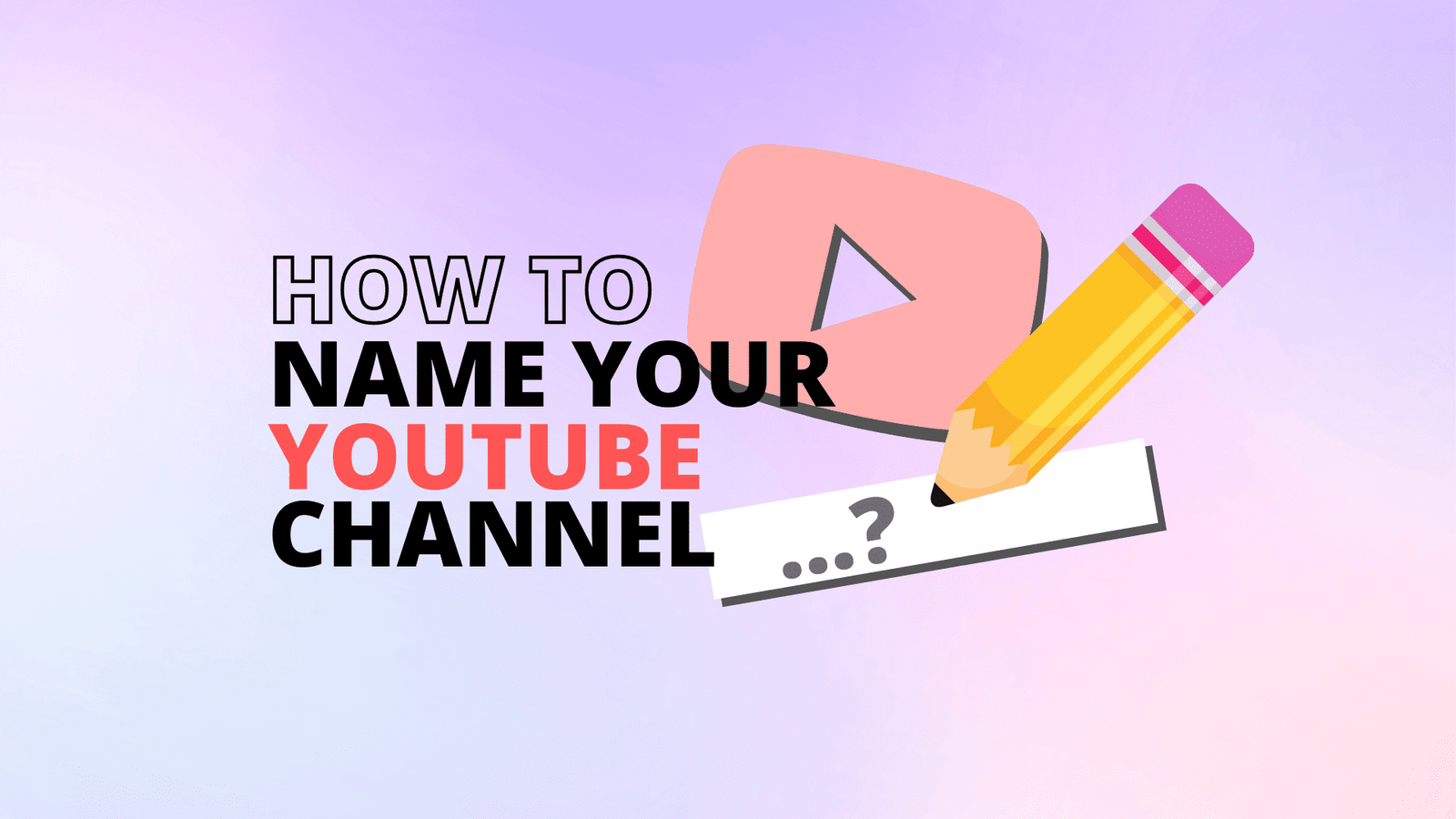If you are tired of changing the YouTube quality settings every time you watch a video on YouTube, then here is a way to permanently change it on your computer, mobile phone or tv.
Table of Contents - YouTube Quality Options Available - How to Set YouTube Quality Permanently - On Android - On iPhone/iPad - On Computer - On TV
When we start watching a video on YouTube, our internet connection automatically determines the quality of the video, whether we are at home using WiFi or mobile data.
But that’s a thing of the past, because there is a way to change YouTube’s quality settings permanently, without having to change them every time you watch a different video.
YouTube Quality Options Available
When it comes to video quality settings on YouTube via mobile devices, an update has been made to how they are defined.
There are currently three types of settings that can be set permanently.
If you want to choose a specific type of quality, it is also possible when you are viewing the video, but this way it will not be possible to leave this option as default for future views.
The three options are:
- Auto: This way you let the video quality be defined by your internet connection, and it will give you the best possible quality, not jeopardizing your mobile data or whatever your internet connection is.
- Higher Picture Quality: It will give you the best picture quality possible, but it will also use the most data. So if you’re using mobile internet, keep that in mind.
- Data Saver: The name of this option says it all. It will use as little data as possible, but this will also compromise the image quality of the YouTube video you are viewing.
But if you decide that you want to set the video quality in a more advanced way, you can do it through the Advanced option available when you click on the Gear icon when you are viewing the video, and then select the option Quality.
In this way you will be able to accurately define the quality of the video.
How to Set YouTube Quality Permanently
On Android
To permanently change video quality settings on YouTube via na Android system, then you should follow these steps:
- Click on your profile picture
- Click Settings
- Next click on Video quality preferences
- Then select your preferred video quality: you can choose between Auto, Higher Picture Quality or Data Saver.
On iPhone/iPad
Set YouTube Quality through Video Player
If you want to change the video quality settings on YouTube, while viewing, through an iOS (iPhone) or iPadOS (iPad) system, then you should follow these steps:
- While in the video player, click on the Gear icon at the top right corner
- Click Quality
- Then select your preferred video quality: you can choose between Auto, Higher Picture Quality, Data Saver or Advanced (144p, 240p, 360p, 480p, 720p, 1080p, 1440p, 2160p, depending on the video quality)
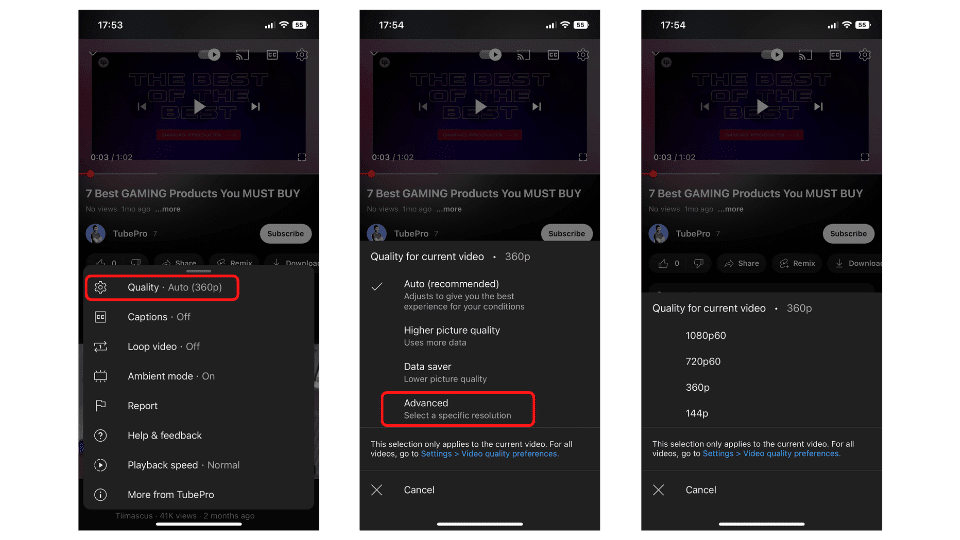
Set YouTube Quality through YouTube Mobile Settings
If you want to permanently change video quality settings on YouTube via iOS (iPhone) or iPadOS (iPad) system, then you should follow these steps:
- Click on your profile picture
- Click Settings
- Next click on Video quality preferences
- Then select your preferred video quality: you can choose between Auto, Higher Picture Quality or Data Saver.
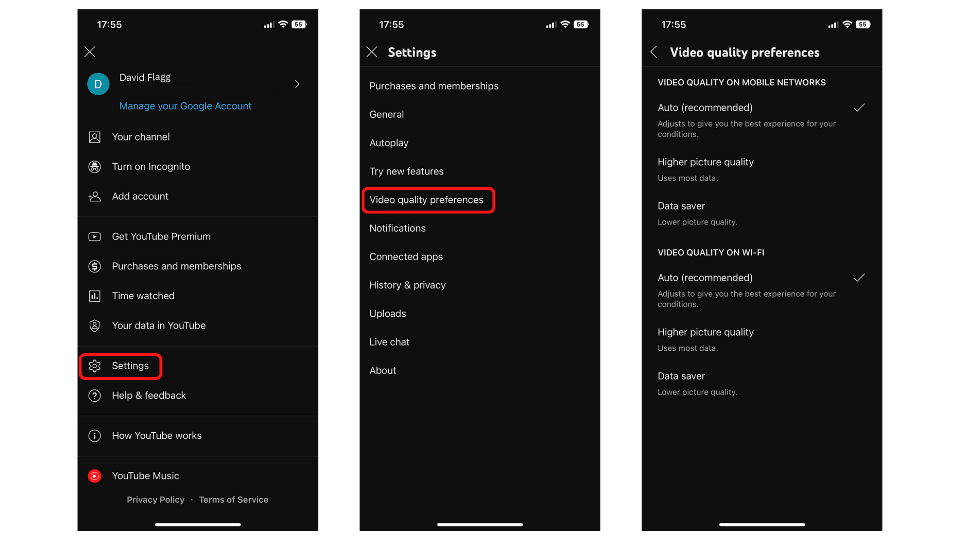
On Computer
Video Player
As we mentioned before, it is not possible to permanently change the YouTube video quality through the settings. However, you can change the settings every time you watch a different video.
- While in the video player, click on the Gear icon at the bottom right corner
- Click Quality
- Then select your preferred video quality: you can choose between 144p, 240p, 360p, 480p, 720p, 1080p, 1440p, 2160p, depending on the video quality
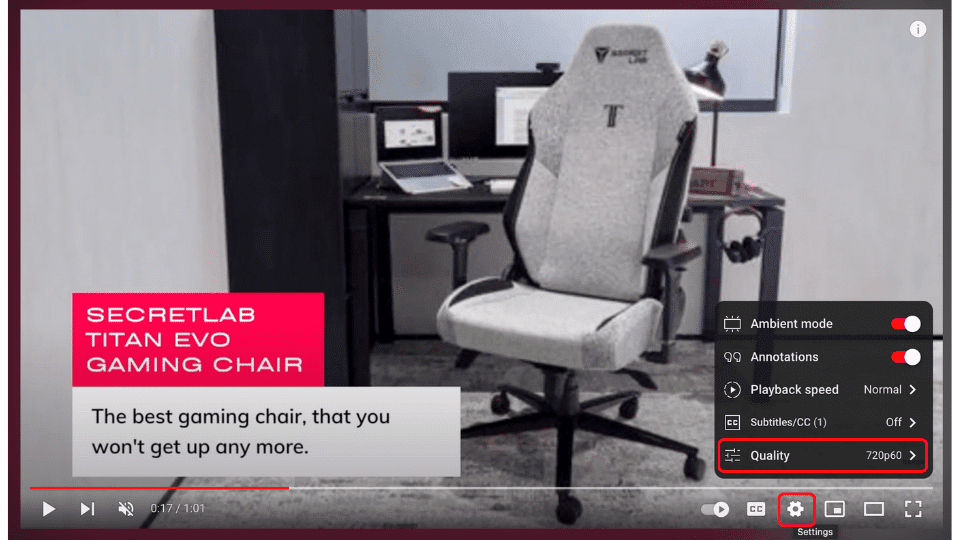
Google Chrome Extension
Although it is not possible to permanently change the YouTube video settings via the computer in the YouTube settings itself, it does not mean that there are no other ways to do it. One of these ways is through a Google Chrome extension that allows you to automatically change the YouTube video quality once and for all so that you don’t have to change it every time you watch a different video.
This extension is called Auto HD/4k/8k for YouTube, and you can download it from the Google Chrome extension store.
Then install the extension and follow these steps:
- After installation, go to YouTube
- Click on the extension icon above in the Chrome browser
- Different video quality options will appear, so choose the one that best suits you
The extension will automatically save this setting, and each time you watch a new video, it will always be in the same chosen quality.
On TV
If you want to change YouTube video quality on your TV, you can do that too. Although not permanently, you can change the quality of the video you are watching by following these steps:
- While in the video player, click on Settings (Gear icon)
- Next on Quality
- Then select your preferred video quality