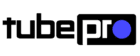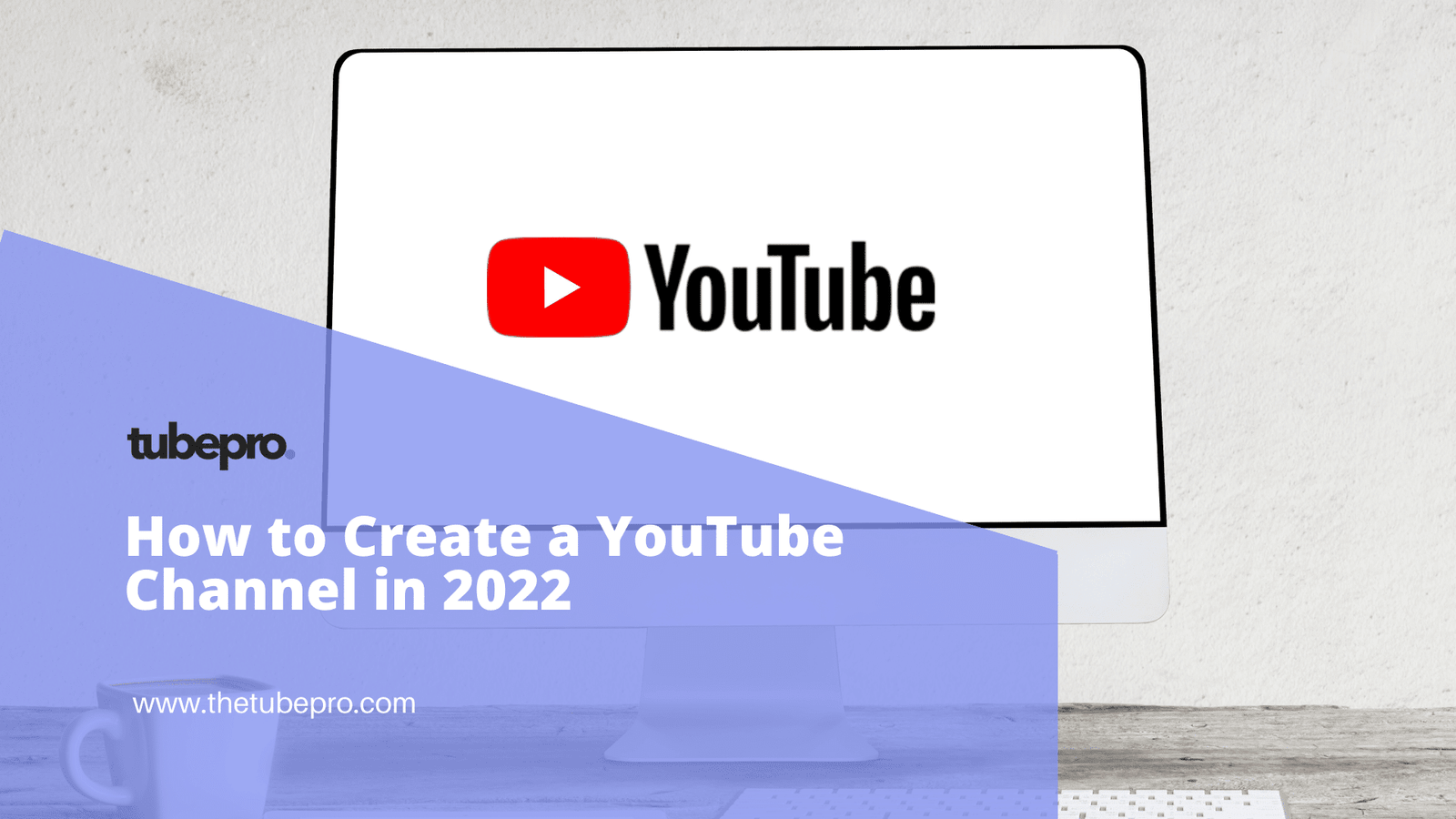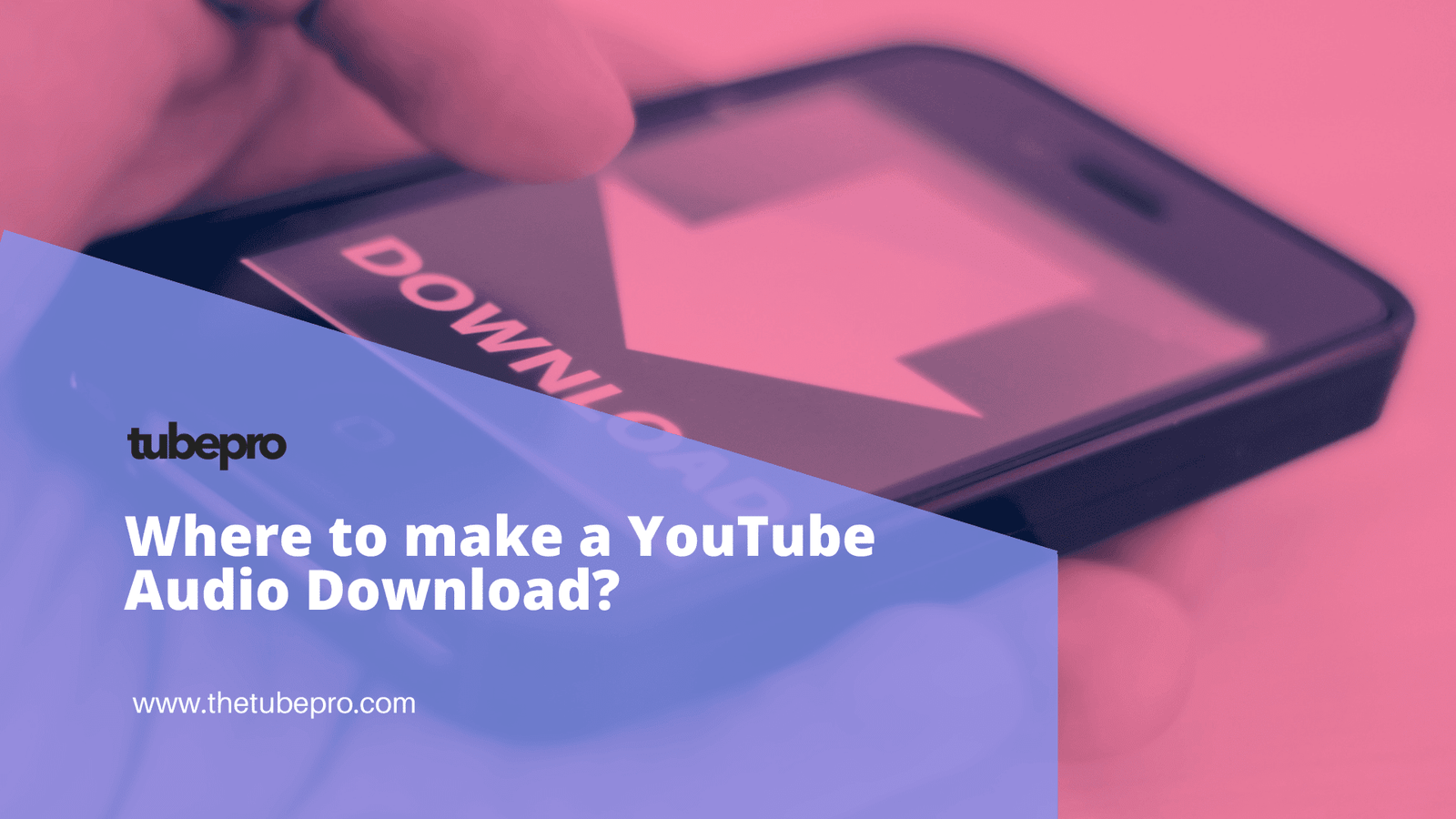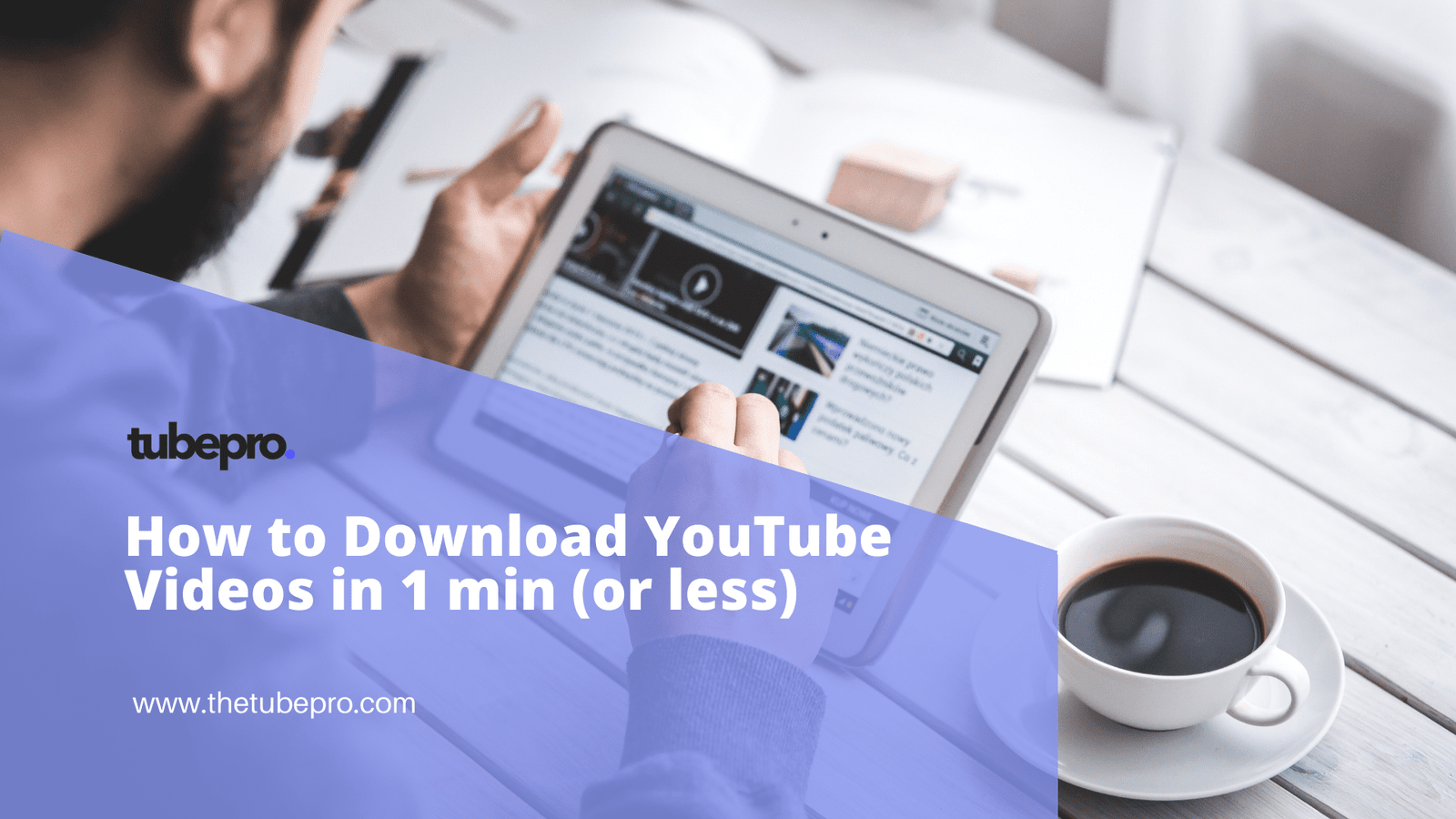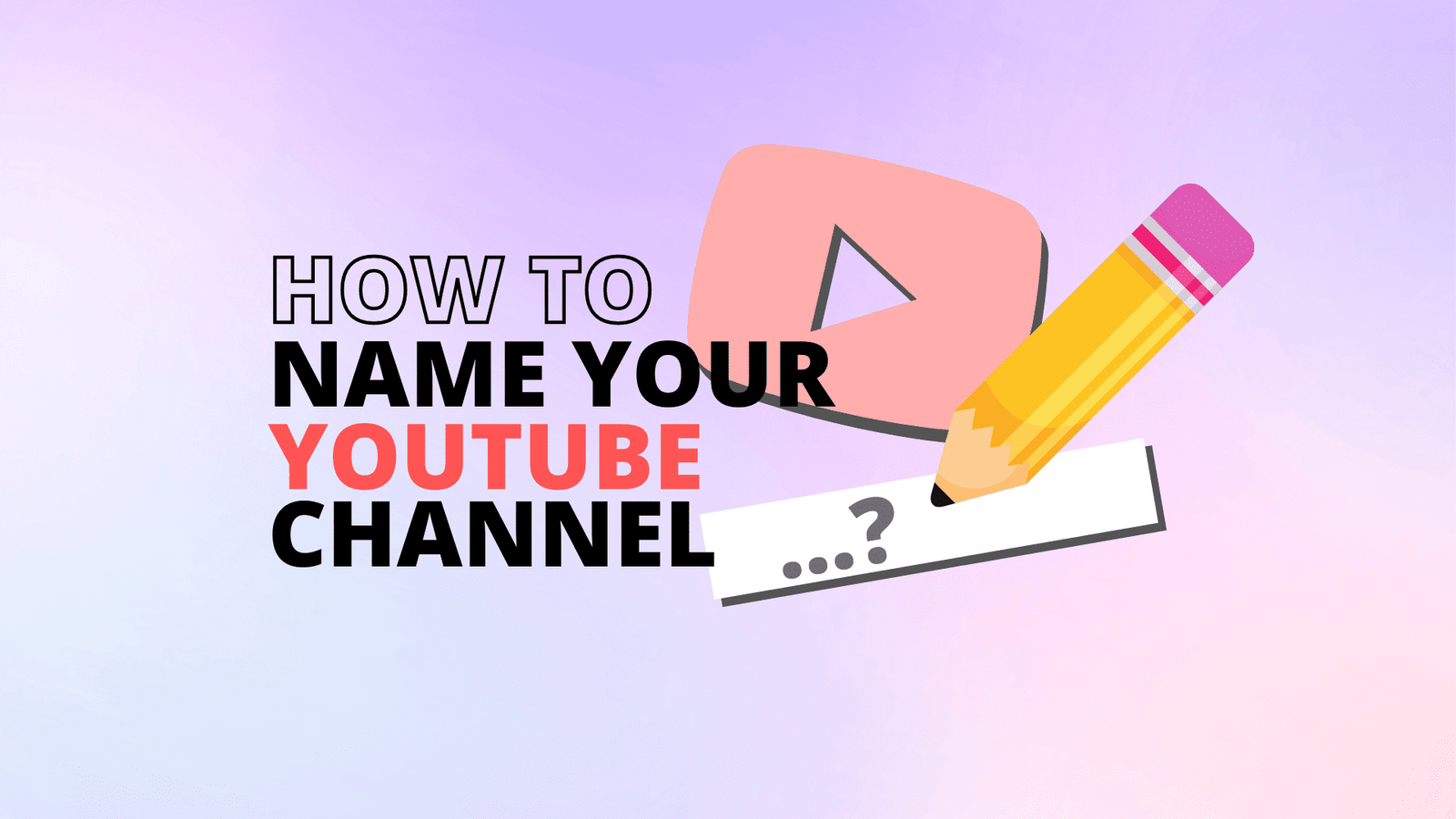On an iPhone, screen recording is prompt and simple. Thankfully, when iOS 14 was released by Apple in 2020, it was easy to do just that. In this quick tutorial, you will be able to record your iPhone screen in a few minutes. This tutorial is for all iPhones with iOS 14 or earlier.
![How to screen record on iPhone [2022]](https://thetubepro.com/wp-content/uploads/2022/09/How-to-screen-record-on-iPhone-2022-1.png)
On the iPhone, you can now record screen activity to share with others or to utilize in documents. With only a few touches, you can save your favorite video, make tutorials for your friends, or even record gameplay sequences with the iPhone’s screen recording capability.
You can easily follow some easy steps to learn how to screen record on an iPhone 11, iPhone 12, iPhone 13, and the new iPhone 14.
Table of Contents - How to Screen Record on iPhone - Turn on iPhone’s screen recording feature - Where to find screen recording? - How long can iPhone screen record?
How to Screen Record on iPhone
You are ready to use the screen record button once you have added it to the Control Center menu on your phone. As long as the recording is active, you can use the screen recording ability to create a video of any movement, such as swipe, tap, and sound that occurs on your screen.

- To access the Control Center, swipe up (on an iPhone 8 or before) or down (on an iPhone X or later).
- Press the Record button.
The clock in the top left corner of the screen will first show a three-second countdown before turning red. A red bar will instead be shown at the top of your screen if you use an older iPhone.
To shut off the Control Center, tap the display. Right now, you are using your phone’s screen to record both the audio and the video.
Stop screen recording on iPhone
There are two ways to stop your recording whenever you’re ready to do so:
- The red clock in the upper-left corner of your screen should be touched first
- Consequently, a conversation box will appear. To put an end to your recording, tap “Stop“.
Alternatively, you can once more:
- Pull out your Control Center and select the Screen Recording button if you are in a full-screen application that obscures the time.
If you use this last technique, the recording will terminate instantly without your needing to affirm it.
The recording you just made will be immediately stored in your Photos collection in both scenarios.
Record video and voice on iPhone
The screen recording feature on the iPhone also enables you to simultaneously record your screen and yourself talking. Before clicking “Record,” do these additional steps to switch on your microphone.
- Press and hold the Record button.
- Hit the bottom-most microphone icon in the pop-up window, then tap Start Recording. The countdown will start, as you can see.
- To close the Control Center and quit the screen, tap twice.

Now, whenever you start recording, the microphone will activate. Returning to this screen, click and hold the microphone icon to turn off your microphone if you no longer wish to use it.
Turn on iPhone’s screen recording feature
Integrated screen recording is available on all iPhones running iOS 11 or later. However, before discovering how to screen record on an iPhone, make sure the screen record button is present in the Control Center; if it isn’t, make sure to include it. As a result, starting the recording will be simpler and quicker.
- Swipe down from the top-right corner of your phone (iPhone X or later) or swipe up to access the Control Center menu (iPhone 8 or earlier).
- The screen recording button can be found; it resembles a dot with a circle around it. You can move on to the next part if you notice it.
- If you are not able to find it, go to Settings and tap on the Control Center, and at the end find the section Customize Controls.
- If you scroll down more deeply, you will find more control options where the option for screen recording lies.
- To the left of the text, press the green plus icon to activate. Jumping to the Included Controls menu will be the feature.

Any time you return to this screen and hit the red sign, the screen record button will be removed from your Control Center.
Where to find screen recording?
Screen recordings are stored in the Photos app’s Camera Roll on your iPhone. After that, you can edit the video on your iPhone by adding filters, trimming it, and creating a new clip.
How long can iPhone screen record?
The length of time that you can record your iPhone’s screen is unbounded, according to Apple. Storage and battery play a role. A long-lasting recording is possible if you have storage space. Some iPhone users, however, have complained that recordings abruptly ended after three to four hours on their own.