It used to be impossible to split the screen on your iPad so that you could use two different apps at once. Apple added several multitasking features to the iPad that allows you to use many apps on your tablet simultaneously.
This makes it possible to use multitasking apps in a variety of ways. In order to have two apps appear side by side in a split screen layout, read this article to learn how to split screen on an iPad.
![How to Split Screen on iPad [Complete Guide]](https://thetubepro.com/wp-content/uploads/2022/09/How-to-Split-Screen-on-iPad-Complete-Guide-1.png)
How to Split Screen on iPad
- On your iPad, launch an app
- To access three alternatives, tap the Multitasking button (three dots) in the center of the screen
![How to Split Screen on iPad [Complete Guide]](https://thetubepro.com/wp-content/uploads/2022/09/image-11.png)
- Select the Split View button, which is denoted by a frame that is split in half
![How to Split Screen on iPad [Complete Guide]](https://thetubepro.com/wp-content/uploads/2022/09/image-12.png)
- The Home screen will become visible as the active app is pushed away. To view another app on the other side of the screen, tap it on the Home screen or in the Dock. The second app will be displayed next to the first one
![How to Split Screen on iPad [Complete Guide]](https://thetubepro.com/wp-content/uploads/2022/09/image-13.png)
- You may now switch back and forth between the two apps. Hit the three dots at the top of the screen, then tap the left symbol to end split view
![How to Split Screen on iPad [Complete Guide]](https://thetubepro.com/wp-content/uploads/2022/09/image-14.png)
How to Use the Dock to Invoke Split View on iPad
- On your iPad, launch an app
- From the bottom border of the screen, move one finger up until the Dock appears, then let go
- Toggle another app open in the Dock by touching and holding it, then drag it to the screen’s edge on the left or right. The second app will coexist with the first one in a side-by-side display
How to Adjust Split View on iPad
- Drag the app divider to the left or right to change how much of the screen in Split View is devoted to each app
![How to Split Screen on iPad [Complete Guide]](https://thetubepro.com/wp-content/uploads/2022/09/image-13.png)
- Hit the Multitasking button (three dots) at the top of the app you want to change from Split View to Slide Over
- Then tap the Slide Over button
- You might also press and hold the Multitasking button while dragging the app to the other app
- To end Split View, hit the Full-Screen button after tapping the Multitasking button (three dots) in the top-center of the app you wish to keep
How to Replace an App in Split View on iPad
It is possible to switch between the two open apps in Split View when you have both opened.
- Swipe downward from the Multitasking button (three dots) at the top of the app you want to replace
- The Home screen will become visible as the app drops down and the other one that is open, slides to the side
- By tapping the substitute app, it will display in Split View next to the currently active app on your Home screen or in the Dock.
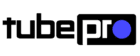
![How to Connect Apple Pencil to iPad [Complete Guide 2022]](https://thetubepro.com/wp-content/uploads/2022/10/How-to-Connect-Apple-Pencil-to-iPad-Complete-Guide-2022.png)
![How to Connect Apple Airpods [to All Devices] in 2022](https://thetubepro.com/wp-content/uploads/2022/10/How-to-Connect-Apple-Airpods-to-All-Devices-in-2022.png)