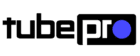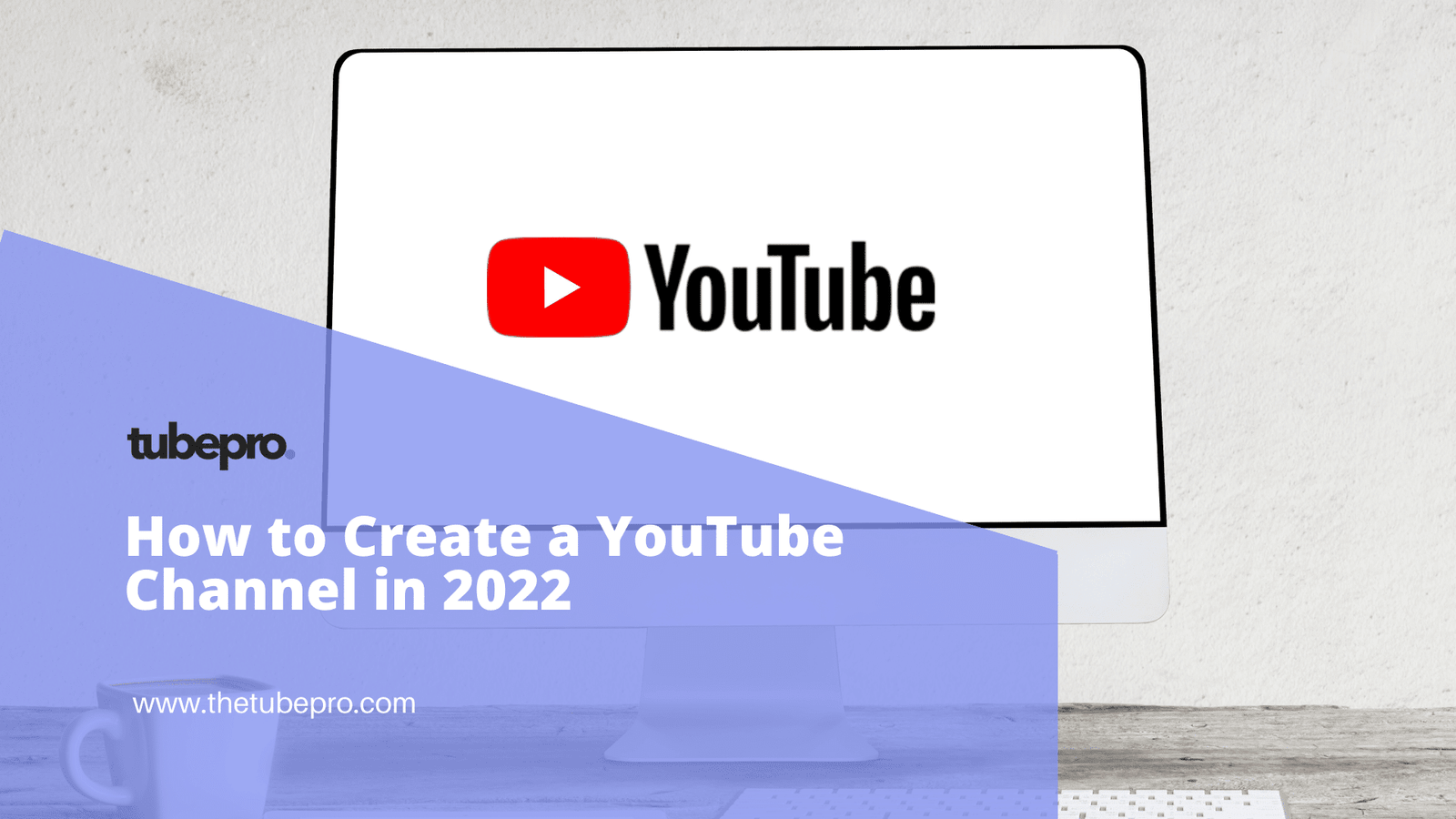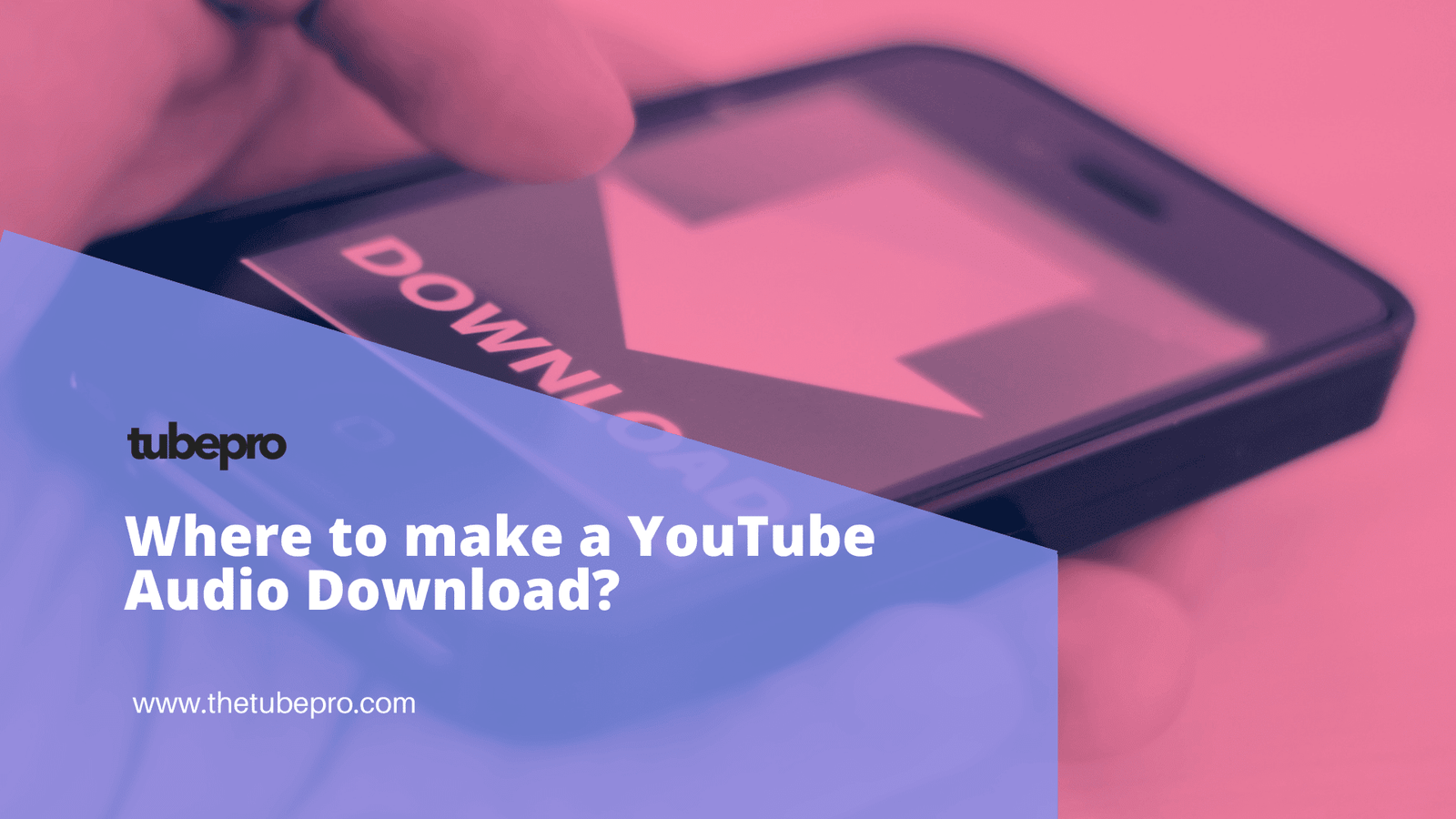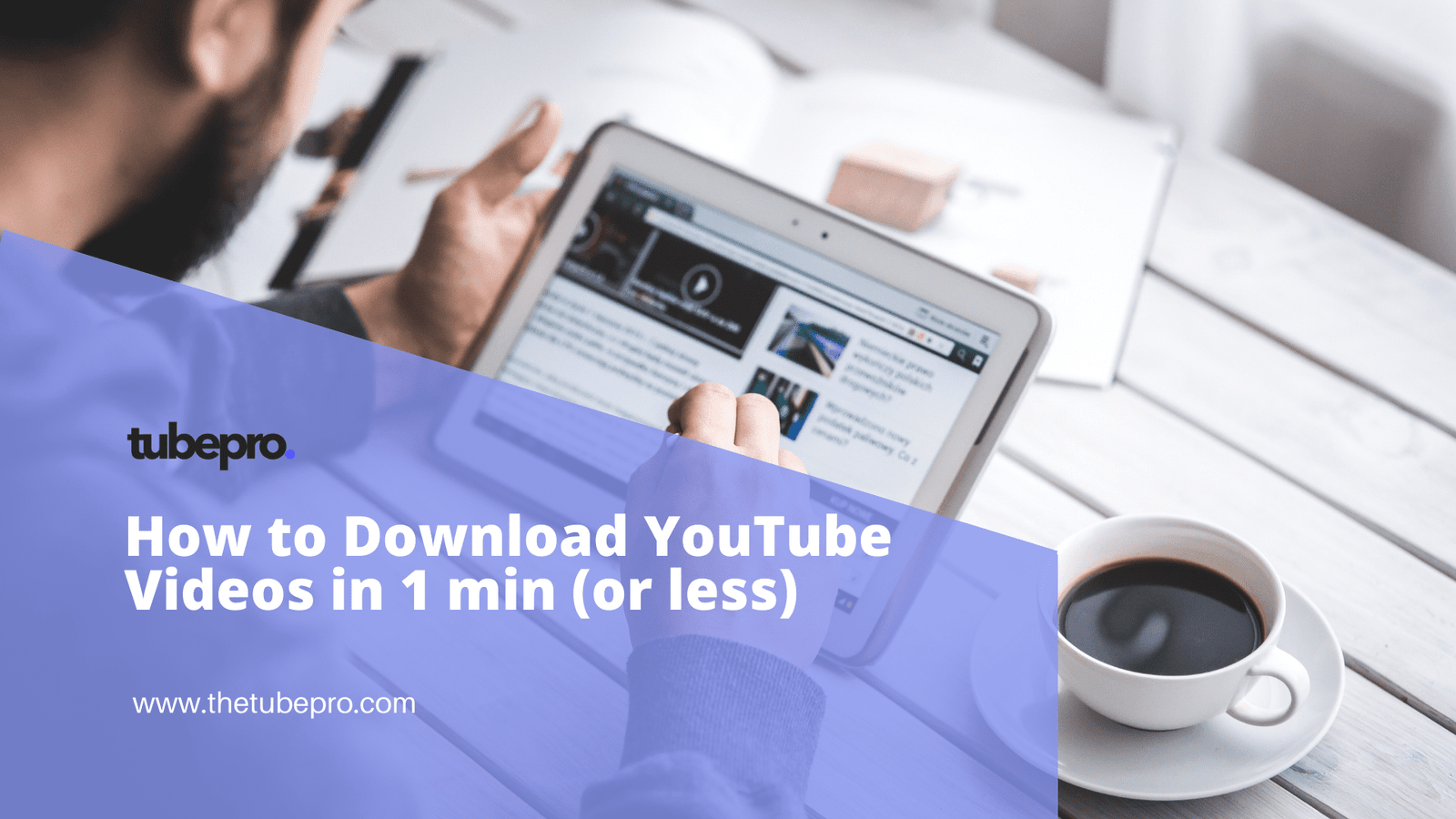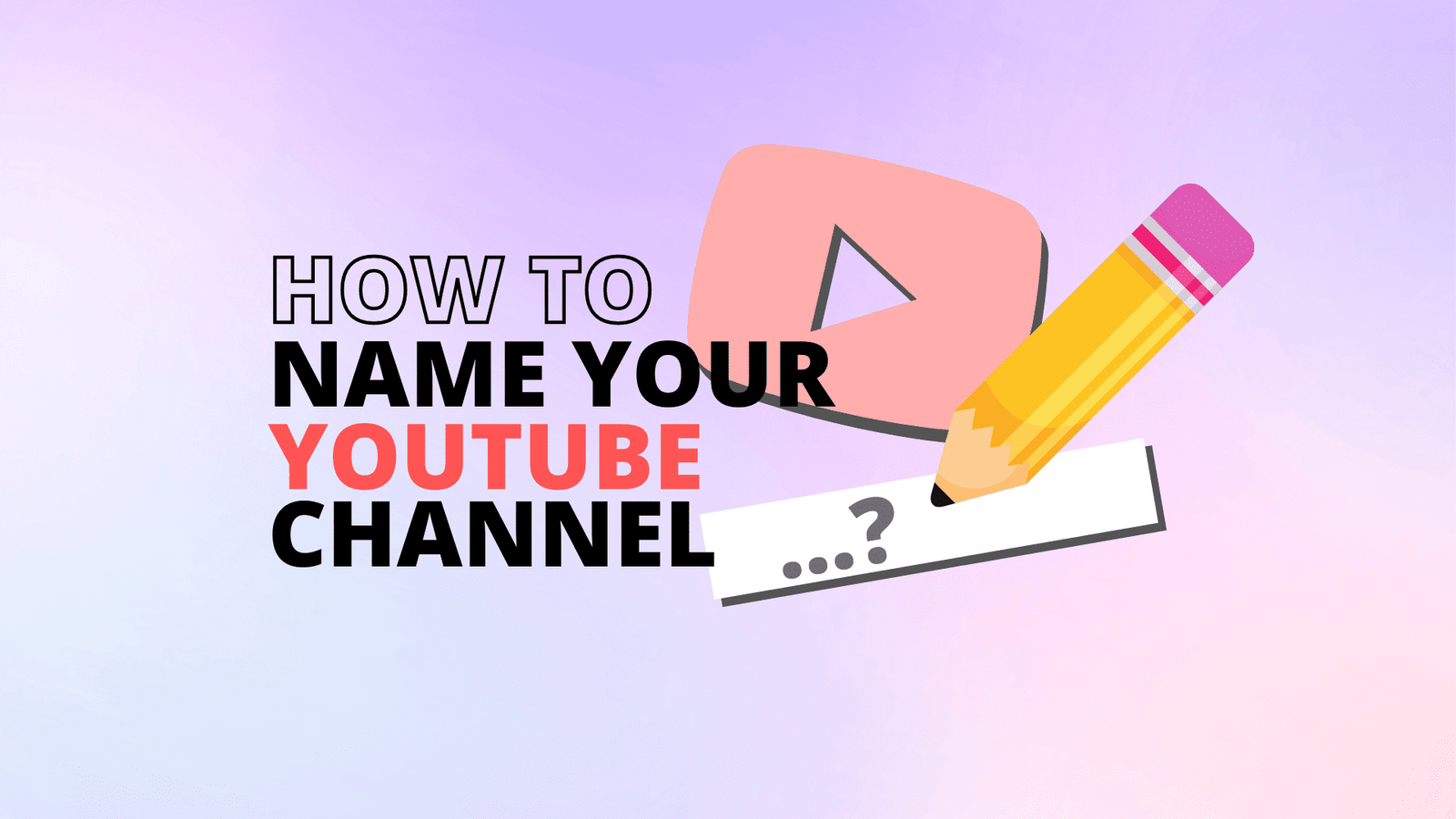We all have several windows open at once. On a Mac, you would only need to click and drag the edge to resize the window. However, you might still have several windows floating about. Split View, which enables you to operate two apps simultaneously, is supported by a large number of Mac apps.
![How to Split Screen on Mac [Complete Guide 2022]](https://thetubepro.com/wp-content/uploads/2022/10/How-to-Split-Screen-on-Mac-Complete-Guide-2022-1.png)
The floating windows issue may be solved simply and elegantly using the split screen view. Split view neatly arranges two windows so that they take up the entire screen. Your other windows vanish momentarily.
How to Split Screen on Mac
Depending on the version of MacOS you’re using, these features are only available on MacOS Catalina.
Whether you want to move an app to the side of the screen, or simply try dragging a window, you should follow the next steps.
Using two apps simultaneously on your Mac simply takes a few simple steps when you split the screen.
- Place the mouse pointer over the green button in the window’s upper left corner.
![How to Split Screen on Mac [Complete Guide 2022]](https://thetubepro.com/wp-content/uploads/2022/10/image.png)
- The arrow indicates various options available for what to do with the window. To the left or right of the screen app, select the tile window.
- Depending on whatever side you select, the window will take up half of the screen while the remaining windows will display in the other half. You can set the window in the opposite half by clicking on it.
- The windows are easily switchable if you don’t like the way they are set up. To move a window, all you need to do is click, hold, and drag the menu bar to the opposite side.
- Click the border separating your two windows to enlarge or reduce one of them. One may be made smaller and one can be made larger by dragging your pointer. Your two windows will still take up the entire screen. Remember that the app windows side by side displays have separate spaces.
- In this setting, all of your menu bars—including the dots—vanish. The navigation bar will return over both windows if you move your pointer to the top of your screen.
Switch windows in Split Screen
In split screen view, switching between two pages is simple. You may switch back and forth between different apps and your split screen.
- To access Mission Control, swipe up with four fingers on the trackpad.
- You can choose by clicking on either window or dual screen pair.
Keyboard shortcut for Split Screen on Mac
Start by switching to full-screen mode by pressing control + command + F. Once Mission Control has appeared, press F3 to switch to another program by dragging it onto the one that is now full-screen. You will be in Split View if you click back into one of the recently tiled apps.
Exit Split Screen
You can switch back to full-screen mode once you are through working in the split screen view.
- When the green button reappears, move the cursor to the top of the window you wish to shrink.
- To shrink your window, click the green button. You will leave split-screen mode by doing this.
- The current window will resume having a split screen. The other window will expand to fill the entire screen.
Learn how to split screen on iPad
If you want to learn how to split your Apple iPad screen, check this guide here.