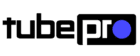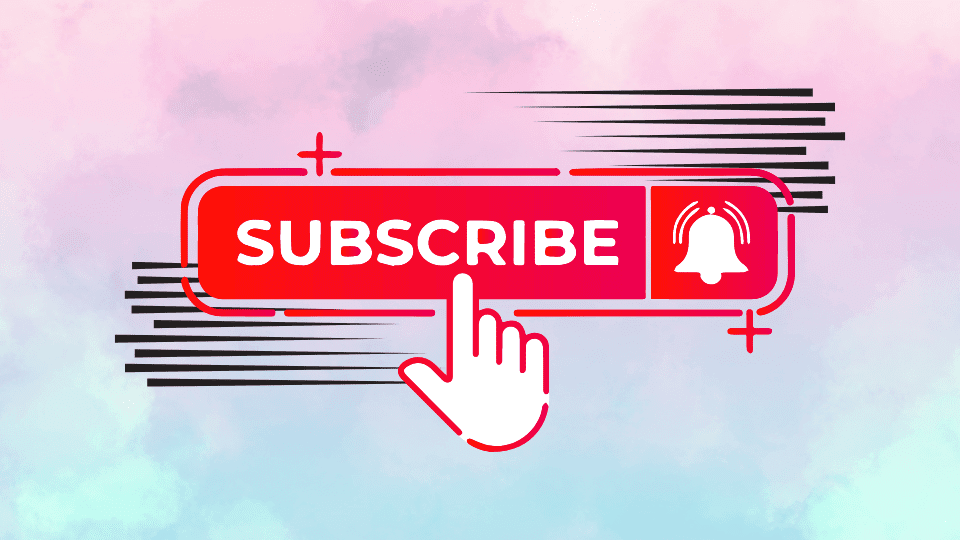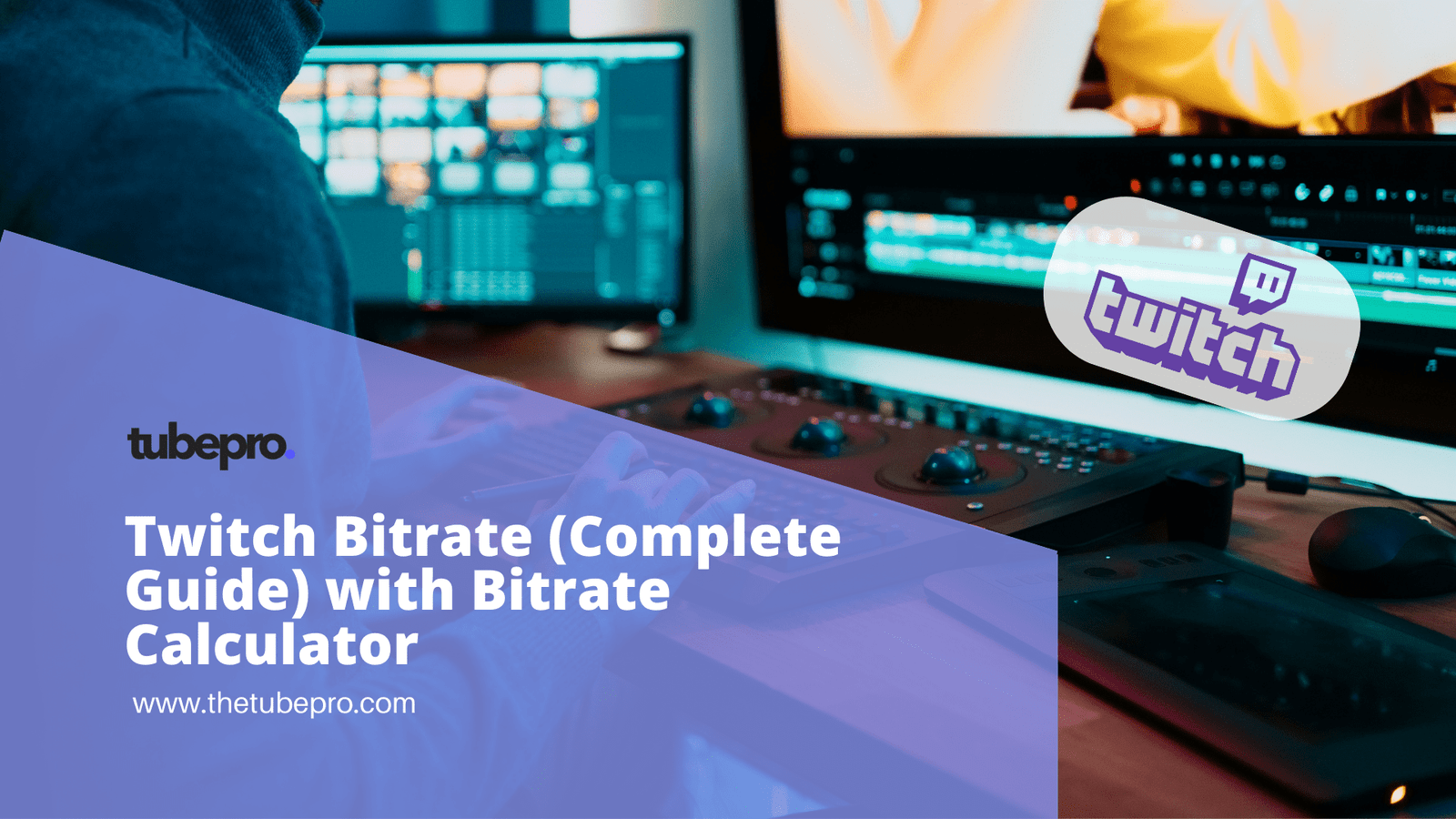Are you looking to increase your YouTube subscribers? Adding a subscribe button to your videos is a simple yet effective way to encourage viewers to subscribe to your channel with just one click.
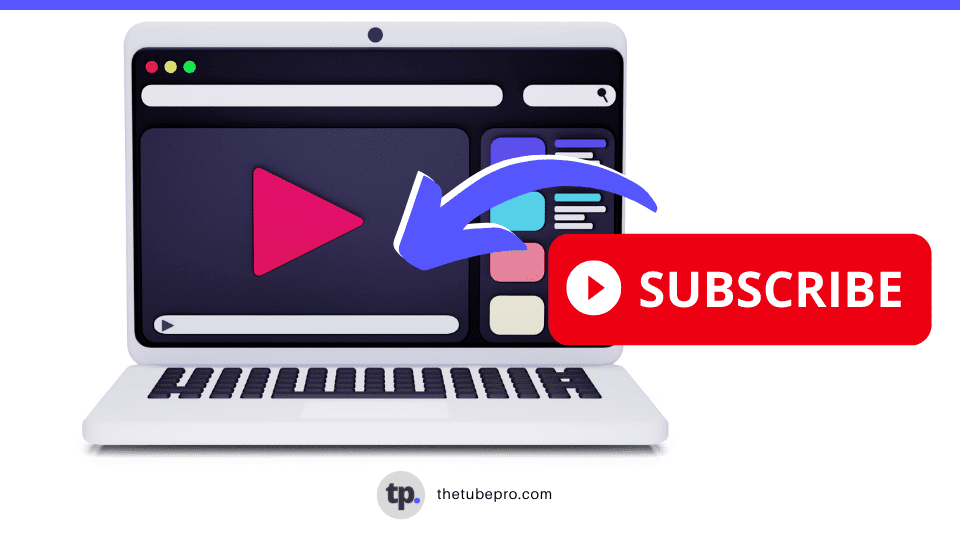
In this comprehensive guide, we will walk you through the step-by-step process of adding a subscribe button to your YouTube videos.
By following these instructions, you can make it easier for potential subscribers to stay connected with your content.
Why Add a Subscribe Button to Your YouTube Videos?
Before we dive into the technical steps, let’s first understand why adding a subscribe button to your YouTube videos is crucial for your channel’s growth.
A subscribe button serves as a visual cue for viewers to subscribe to your channel, making it convenient for them to stay updated with your latest content.
By making the subscription process as simple as possible, you can increase your subscriber count and build a loyal audience.
Step 1: Sign in to Your YouTube Account
To begin, go to the YouTube website and sign in to your YouTube account.
Once you’re signed in, click on your channel’s profile icon in the top right corner of the page.
This will open a drop-down menu with various options.
Step 2: Access YouTube Studio
From the drop-down menu, select “YouTube Studio” to access your channel’s dashboard.
YouTube Studio provides a range of tools and features to manage your channel effectively.
Step 3: Navigate to Channel Customization
In YouTube Studio, you’ll see a sidebar on the left side of the page.
Scroll down and locate the “Customization” tab.
Click on it to access the channel customization settings.
Step 4: Choose the Branding Tab
Within the channel customization settings, you’ll find three tabs: Layout, Branding, and Basic Info.
Click on the “Branding” tab to proceed.
Step 5: Upload the Subscribe Button
On the Branding page, you’ll find different sections, including Profile Picture, Banner Image, and Video Watermark.
Scroll down to the Video Watermark section, where you can upload the subscribe button.
Step 6: Select an Image for the Subscribe Button
When you reach the Video Watermark section, you have the option to choose an image for your subscribe button.
You can use any image format, such as PNG, JPEG, or GIF (without animation).
The recommended image size is 150×150 pixels.
Step 7: Customize the Subscribe Button Image
If you prefer, you can create your own subscribe button image or download one from our free collection of YouTube subscribe buttons.
Right-click on the image and save it to your computer.
Step 8: Upload the Subscribe Button Image
In the Video Watermark section, click on the “UPLOAD” button to select the subscribe button image you saved on your computer.
Choose the image file from your local storage and click “Open” to upload it.
Step 9: Customize the Display Time
Once the image is uploaded, you can customize the display time of the subscribe button.
By default, the button appears for 5 seconds at the start of your video.
However, you can adjust the display time to suit your preferences.
Step 10: Publish Your Changes
After you’ve uploaded the subscribe button image and made any necessary customizations, click on the “PUBLISH” button to save your changes.
The subscribe button will now be displayed on all the videos you upload to your YouTube channel.
Conclusion
Congratulations! You have successfully added a subscribe button to your YouTube videos.
By following these step-by-step instructions, you can make it easier for viewers to subscribe to your channel and stay connected with your content.
Remember, simplicity is key when it comes to encouraging subscriptions.
With a subscribe button readily available, you can grow your subscriber base and create a thriving YouTube community.
Start implementing this feature today and watch your channel flourish!